How to Use Magewell 4K Capture Device to Capture at 2560x1440p144
When do you need to capture at 2560x1440p144?
Some monitors have a resolution and refresh rate of 2560x1440p 144Hz. Gamers of those monitors might need to stream or record games at 2560x1440p 144 fps.

What do you need to capture this signal?
- A computer for streaming/recording.
- A monitor supporting 2560x1440p 144Hz.
- EDID bin file prepared by Magewell. Download here
- One Magewell 4K capture card or USB capture device which you can select from Pro Capture HDMI 4K Plus, Pro Capture HDMI 4K Plus LT, Pro Capture AIO 4K Plus and USB Capture HDMI 4K Plus.

Pro Capture HDMI 4K Plus

Pro Capture AIO 4K Plus

USB Capture HDMI 4K Plus

Pro Capture HDMI 4K Plus LT
*Please note that due to the limit of USB 3.0 bandwidth, the frame rate of the captured video cannot reach 144 fps.
How to capture?
Solution 1:
Hardware requirement: The computer graphics card can simultaneously output at least two HDMI signals.
Steps:
1. Physical connection: Connect the capture device with the streaming/recording computer and make sure the device works. Connect the output of the graphics card to the capture device and monitor respectively.
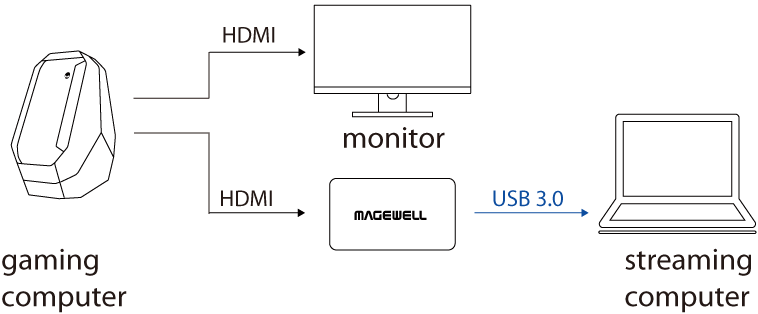
2. Set the display:
Open the graphics card control panel and set the resolution at 2560x1440 and the refresh rate at 144 Hz.
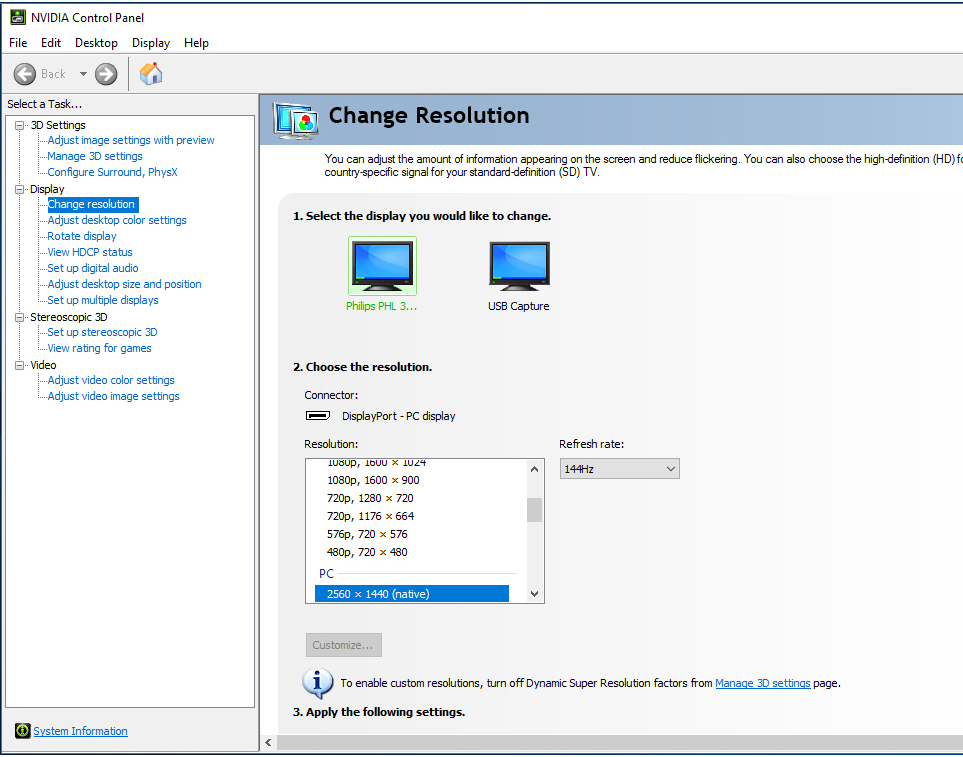
The display mode of the two screens should be set to “duplicate”.
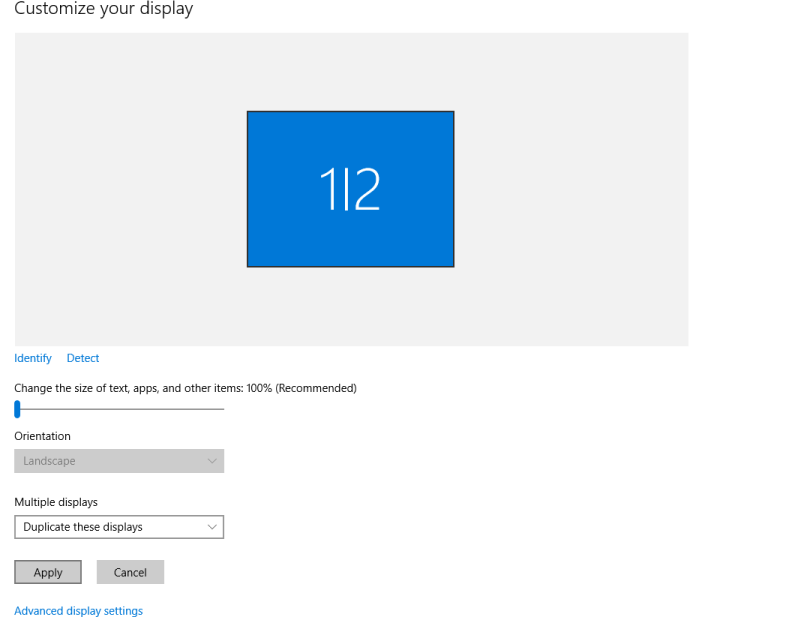
3. Configure the capture device:
If a capture card is used: Open the capture card control panel in streaming/recording software such as Amcap and Capture Express and then select “HDMI” tab. In the “EDID” part, click “Load” to load the EDID prepared by Magewell.
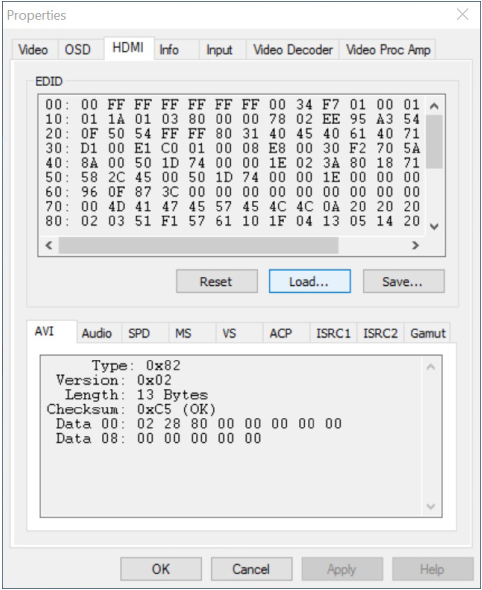
If a USB capture device is used: Run USB Capture Utility V3 and click “HDMI” tab. In the “EDID” part, untick “SmartEDID” to disable it.
Click “Import” to load the EDID file prepared by Magewell.
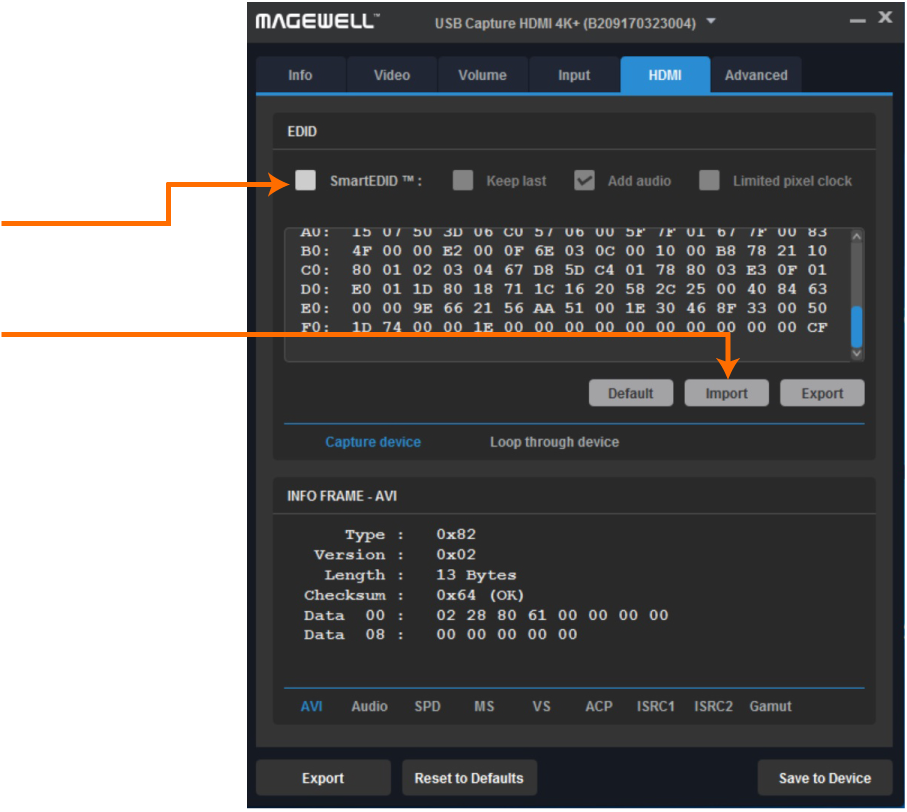
4. Now the device can capture properly.
Solution 2:
Hardware limitation:The computer graphics card can output only one HDMI signal. Only Pro Capture HDMI 4K Plus LT and USB Capture HDMI 4K Plus can be used for this solution.
Steps:
1. Physical connection: Connect the output of the graphics card to the input of the capture device using a HDMI cable. Connect the loop-through of the capture device to the monitor using a HDMI cable.
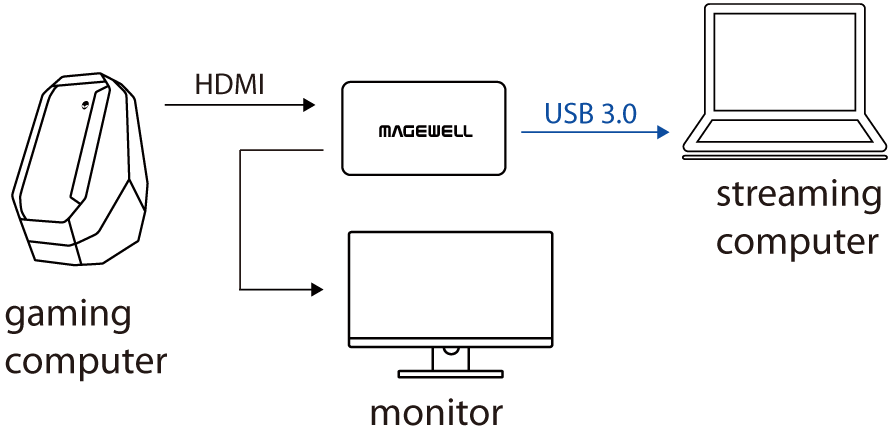
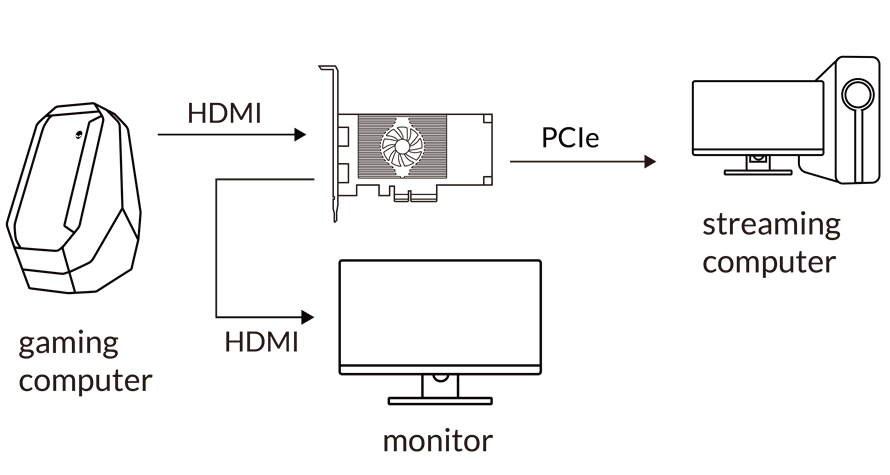
2. Set the display:
Set the display: Open the graphics card control panel and set the resolution at 2560x1440 and the refresh rate at 144 Hz.
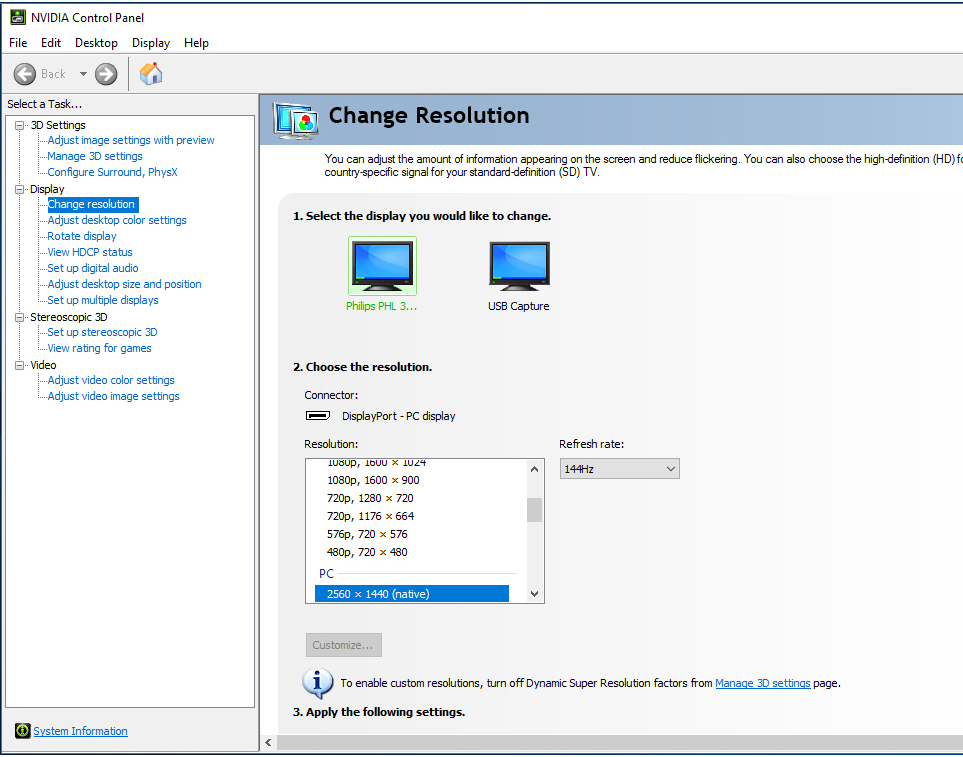
3. Configure the capture device:
Run USB Capture Utility V3 and click “HDMI” tab. In the “EDID” part, untick the “SmartEDID” to disable it.
Click “Import” to load the EDID file prepared by Magewell.
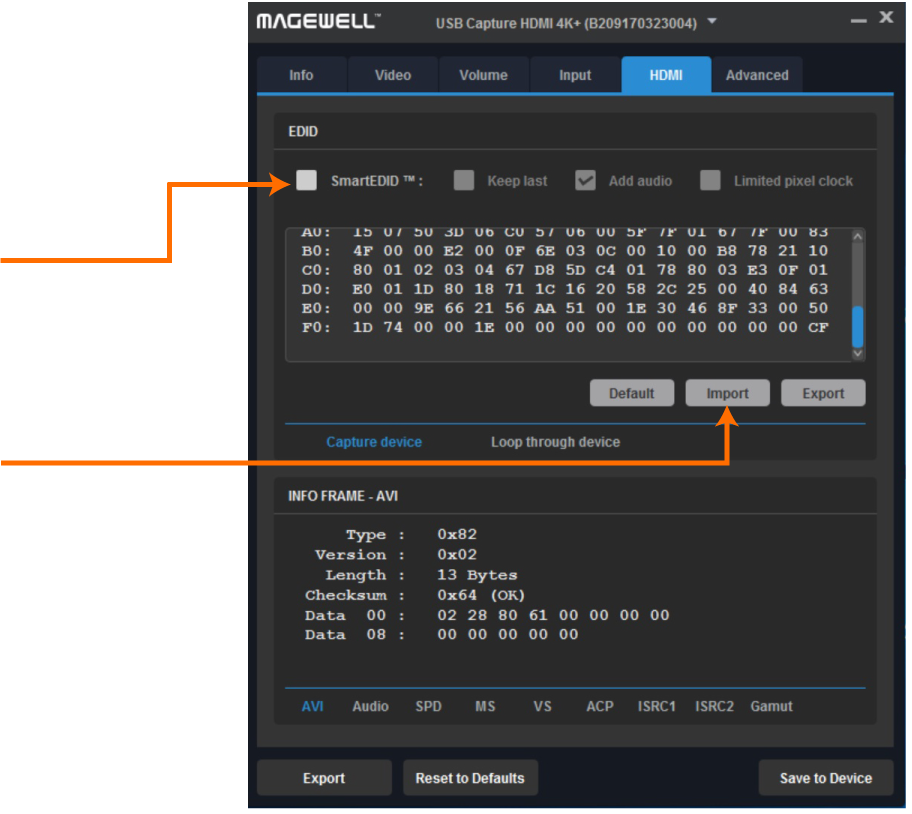
4. Now the device can capture properly.
If you have more questions about this tutorial, please contact support@magewell.net.