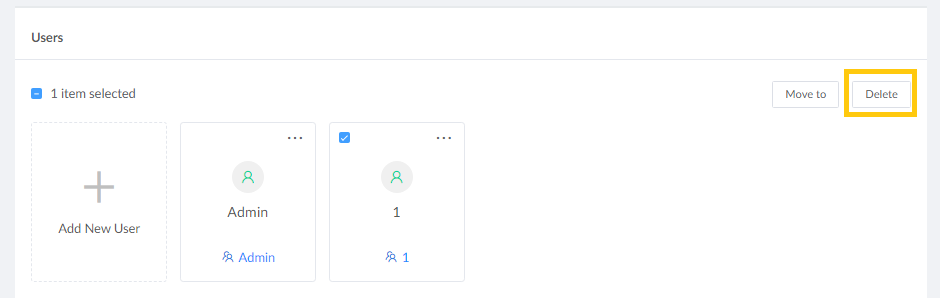- Enter the Settings > User Management page from the navigation pane.
- To add a user group
- Click + Add New Group, and input Name, Description, and specify permissions for the group, then click Apply.
- (Optional) Click "Copy from...", select an existed group to inherit permissions from, and click "OK".
- Click "Apply" after configuration.
![]()
- Group name should be a unique string of 1 to 32 characters.
- Description should be a string of 0 to 256 characters.
- 6 groups are supported. You can add groups with default permissions, such as Admin, User, Viewer, or custom groups with a set of special filters.
Note
To modify a user group
- Edit user attributions.
Admin permissions can not be modified.
- Click on an existed user group or click the upper-right "..." and choose "Edit".
- In the group page, you can modify the group description and permissions.
- Click "Apply" after modification.
-
Add users for your group.
- Click "+ Add", and select users from the list for your group.
A user can be a member of one group, and access is restricted to the group.![]()
- Click "+ Add", and select users from the list for your group.
- Edit user attributions.
- To delete a group
- The 3 default groups can not be deleted, but you can delete
the custom group. And the deleted group member will automatically
belong to the Viewer group, and can be resigned to another group by Administrator.
- Click "..." at the upper-right of a group and choose "Delete".
![]()
-
Click + Add New User, and input user name, password, and confirm password, then click OK.
![]()
- User name consists of 1 to 32 characters, but can not begin or end with spaces.
- Password consists of 1 to 32 characters, including A to Z, a to z, numbers and ~!@#$%^&*_-+=
- A new user belongs to the Viewer group by default. New groups can be Admin, User, Viewer and 3 more custom groups.
- The Admin user belongs to the Admin group by default, and can not be deleted. Custom users can be deleted, edited and moved to a specific group.
Note
-
Click "..." at the upper-right of a user in the Settings > User Management, and select "Set password". In the prompted window, enter a new password and confirm it.
![]()
![]()
-
Or you can click the current logged-in account, choose Change Password and set a new password for the current account.
![]()
![]()
Check one or more users in the "Users" part of Settings > User Management page, and click "Move to" to select an existing group.
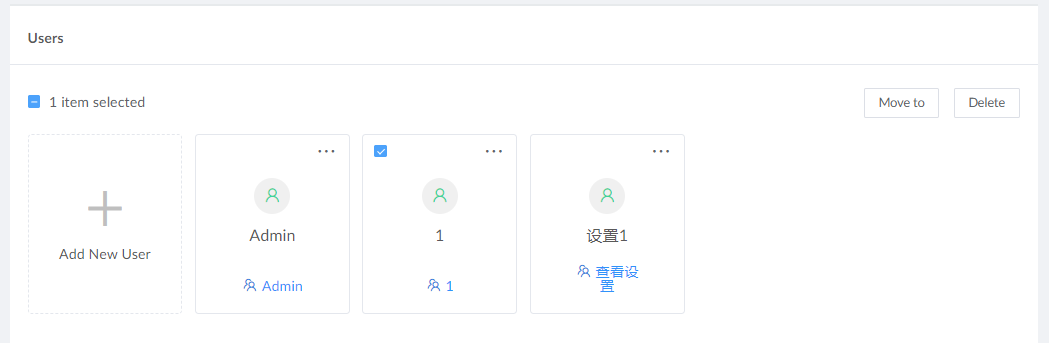
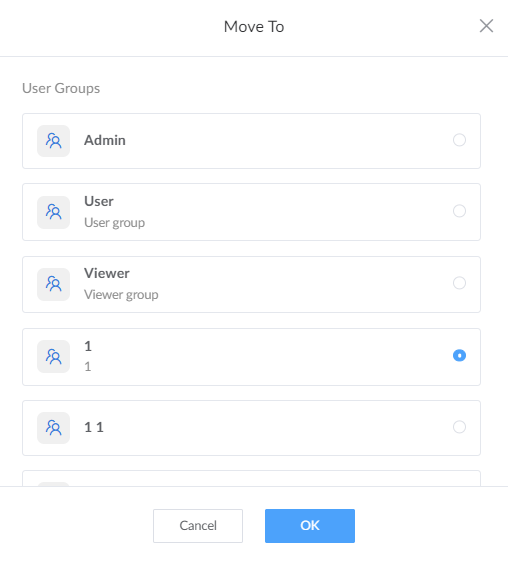
- Delete a user in the following ways.
Click "..." at the upper-right of a user in the Settings > User Management, and select "Delete".
![]()
Check one or more users in the Settings > User Management, then click "Delete".