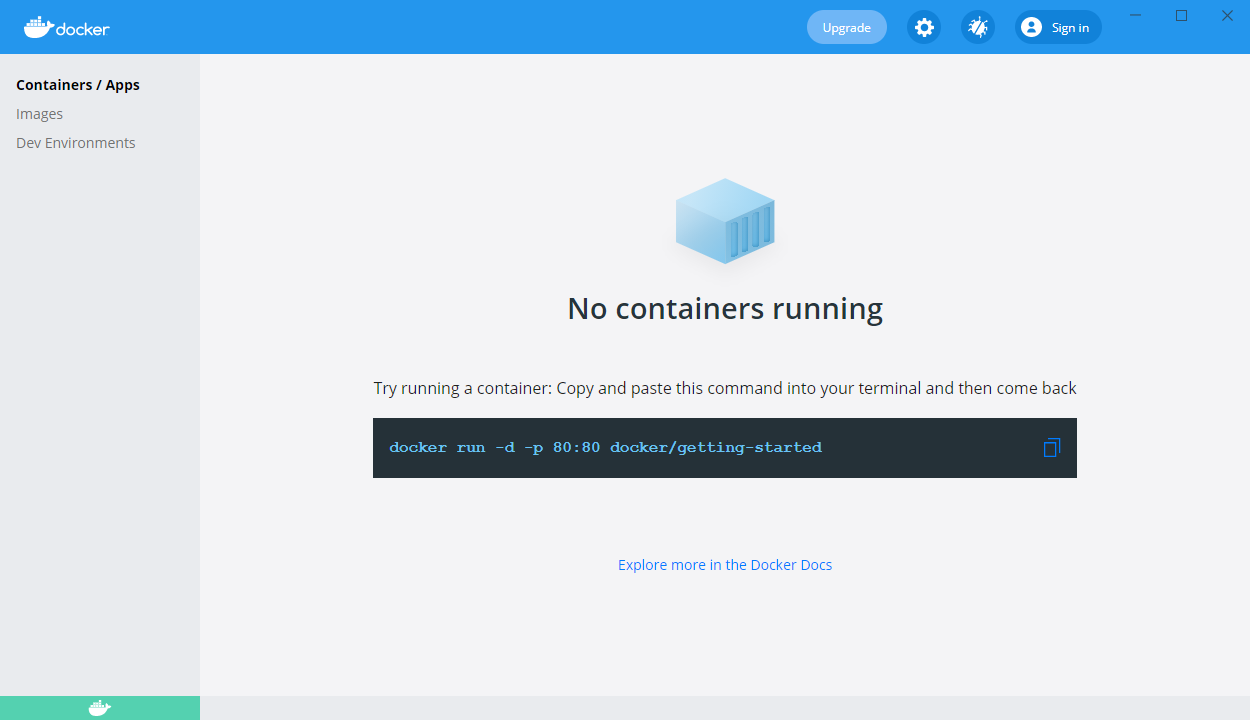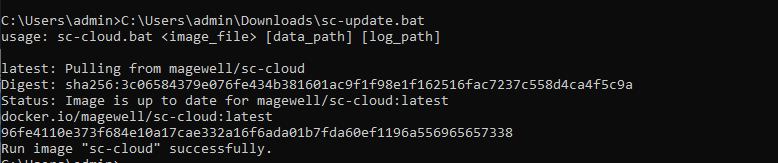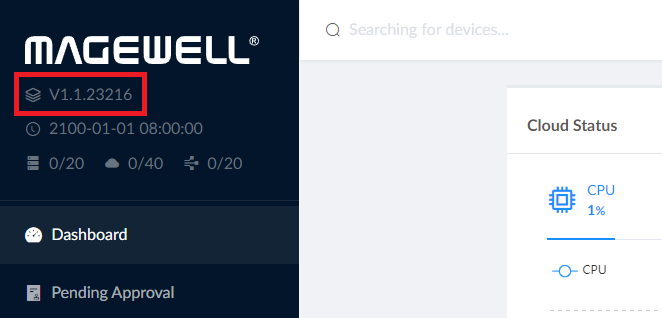Prerequisites
Before moving forward, make sure you meet the following prerequisites. Here's what you need:
- A device with Windows 10 64-bit either a physical one, a virtual machine or in a cloud server.
- Docker and Docker Compose installed on Windows. If you need help follow docker installation guide(Windows). Similarly, you can follow the docker-compose installation tutorials on Windows. Some knowledge of Docker and Docker Compose is good to have.
- Here we use Windows 10 Home Single Language, OS 19042.985, with 6.00 GB system RAM.