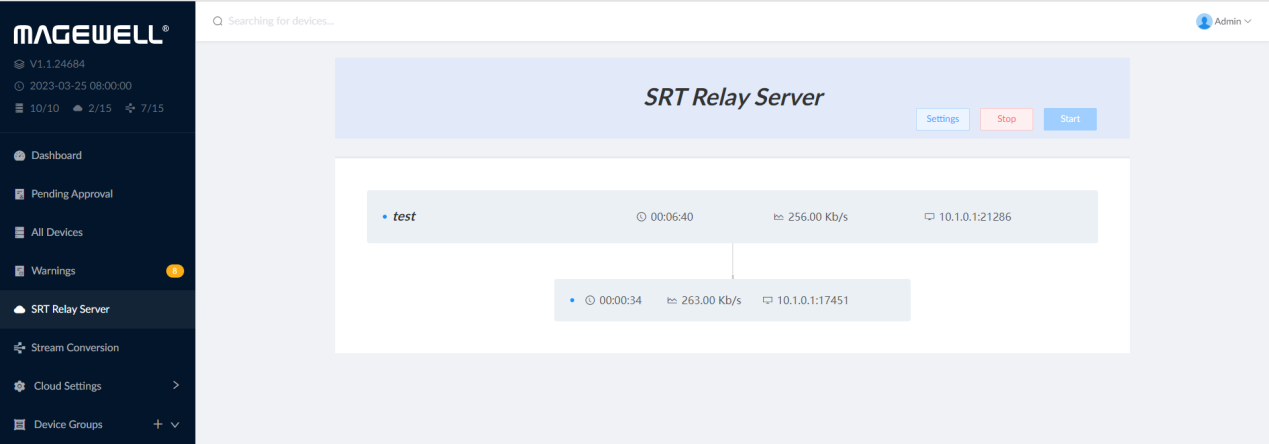SRT Audio Streaming with Magewell Pro Convert AES67 via Magewell Cloud
In a previous blog post, we introduced multi-channel SRT streaming via Magewell Cloud. In some application scenarios, it is often necessary to transmit separate audio as part of the production process. This article explains how to implement SRT audio streaming using Magewell Pro Convert AES67 devices with Magewell Cloud.
Devices:
- The Magewell Cloud software, already installed on your own server or cloud hosting platform and accessible over the internet via a static, public IP address (222.95.XX.XX in this example)
- Two Magewell Pro Convert AES67 devices
- An audio source (a mobile phone playing music is used in this example)
- An audio receiving/playback device (a mixer is used in this example)
- A laptop, several network cables and audio cables.
Steps:
Our content flow is outlined in the device connection diagram below.
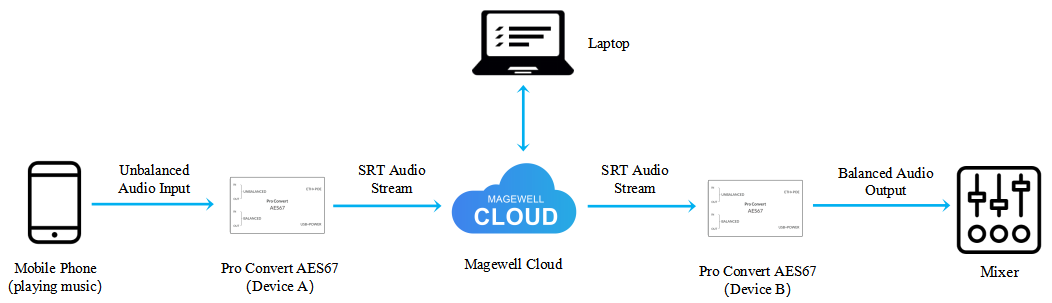
1. Use the laptop to log into the Magewell Cloud software. Select "SRT Relay Server" from the left navigation menu, then click "Settings". Fill in the port number in the pop-up panel (8000 in our example), specify the Upload Domain name (“upload.srt” is the default) and Play Domain name (“play.srt” is the default), then click "OK". The Upload Domain and Play Domain can be any names you wish (they don’t need to be existing, registered website domains) as long as they are in the format <name>.xxx or <name>.xx.
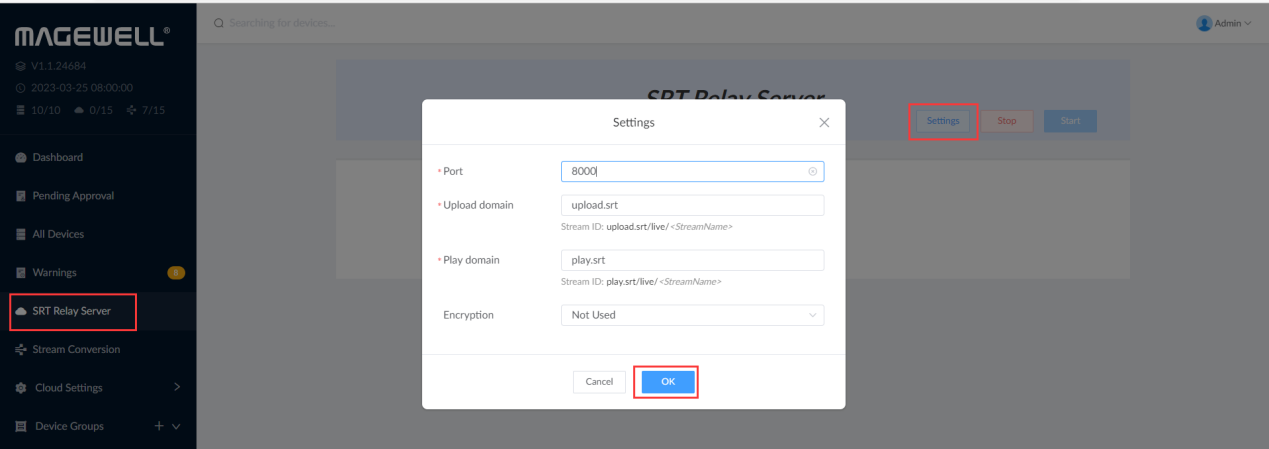
2. Log in to the Web GUI of the first Pro Convert AES67 unit (“Device A”). Select “Stream” from the top menu, then “TX” from the left navigation. Click the “SRT” tab, and then click “Add”. Fill in the IP address and port number of your Magewell Cloud installation (222.95.XX.XX and 8000, respectively, in this example). Specify the Stream ID in the format "upload domain name/live/custom name" (“upload.srt/live/test” in this example, where "test" is a custom name). Click “OK”.
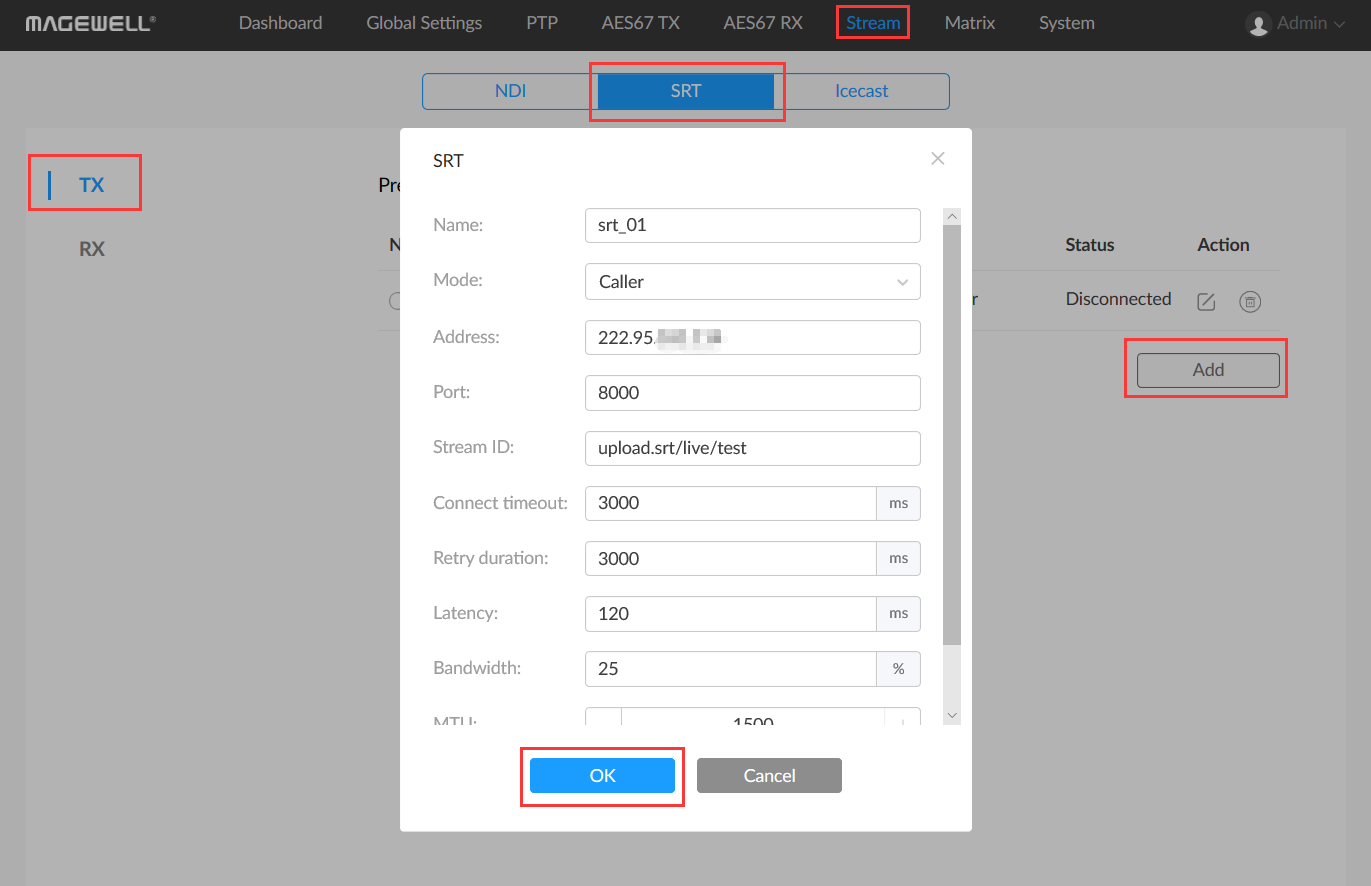
3. Turn on the switch of the SRT transmission stream you just added.
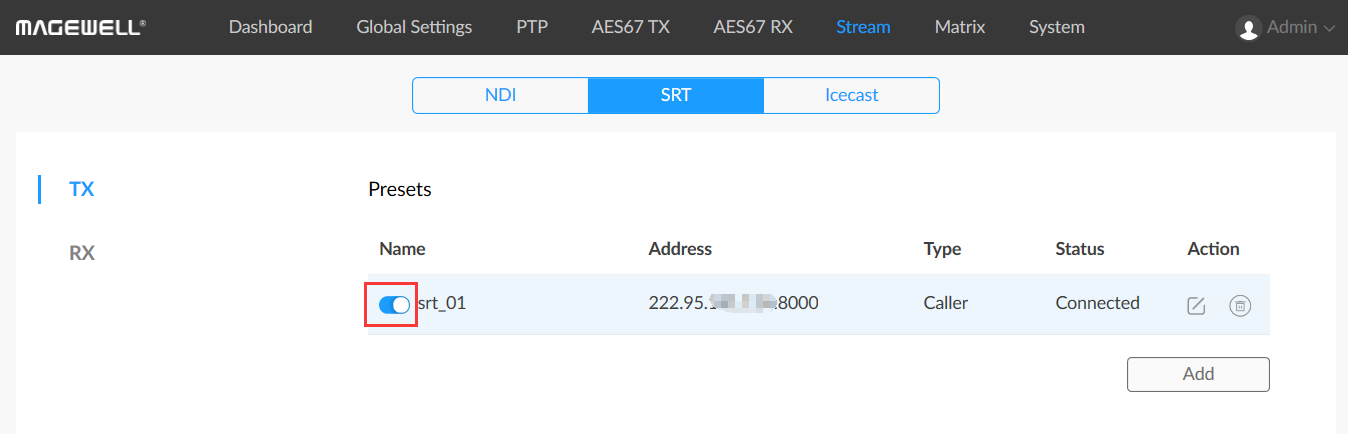
4. Go to the "Matrix" tab. In the “OUT” column, next to the SRT stream, click the pencil icon as shown in the figure below. Select "SRT (srt_01)", and click “Save”.
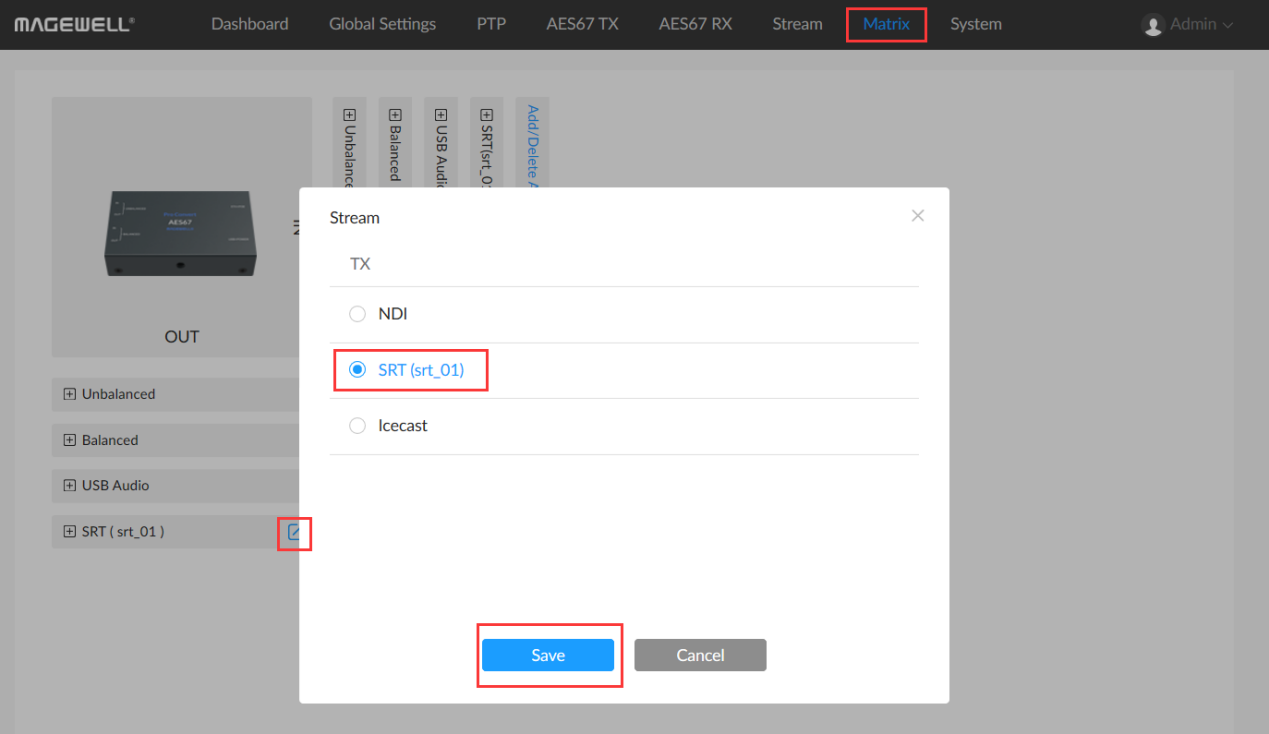
5. Click to expand the "In-Unbalanced" and "Out-SRT(srt_01)" channel lists, then check the boxes to pair the left and right channels of the Unbalanced input and SRT output (see the screenshot below).
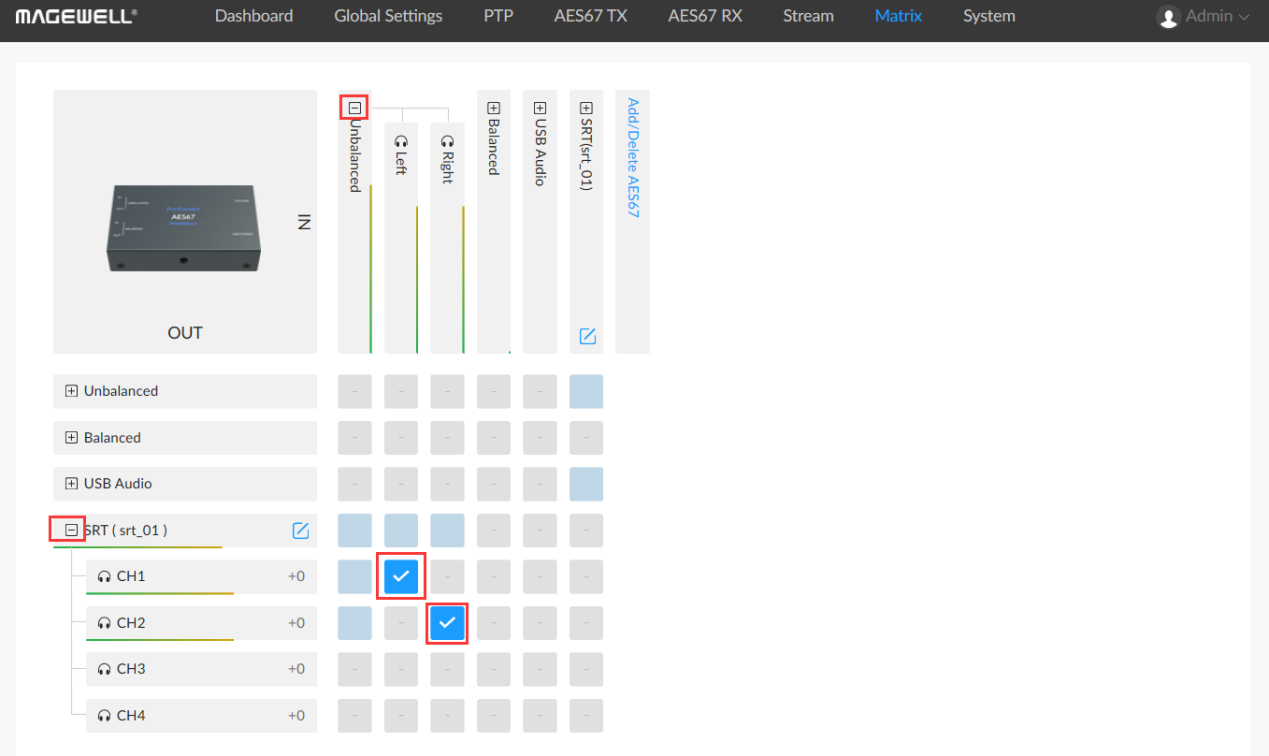
6. Log into the Web GUI of the receiving Pro Convert AES67 unit (“Device B”). Select “Stream” from the top menu, then “RX” from the left navigation. Click the “SRT” tab, and then click “Add”. Fill in the IP address and port number of your Magewell Cloud installation (again, 222.95.XX.XX and 8000 in this example). Specify the Stream ID in the format "play domain name/live/decoded stream’s name" (“play.srt/live/test” in this example), then click "OK".
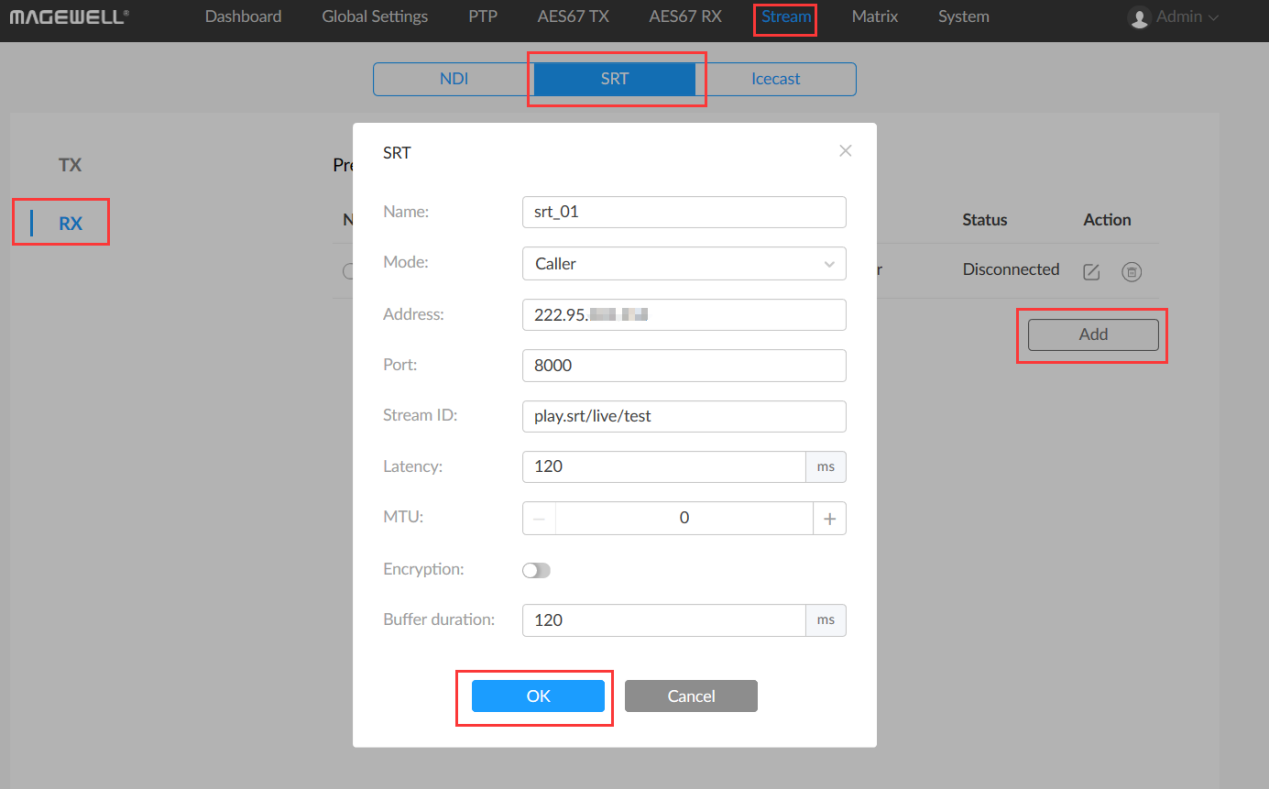
7. Turn on the switch of the SRT receiving stream you just added.
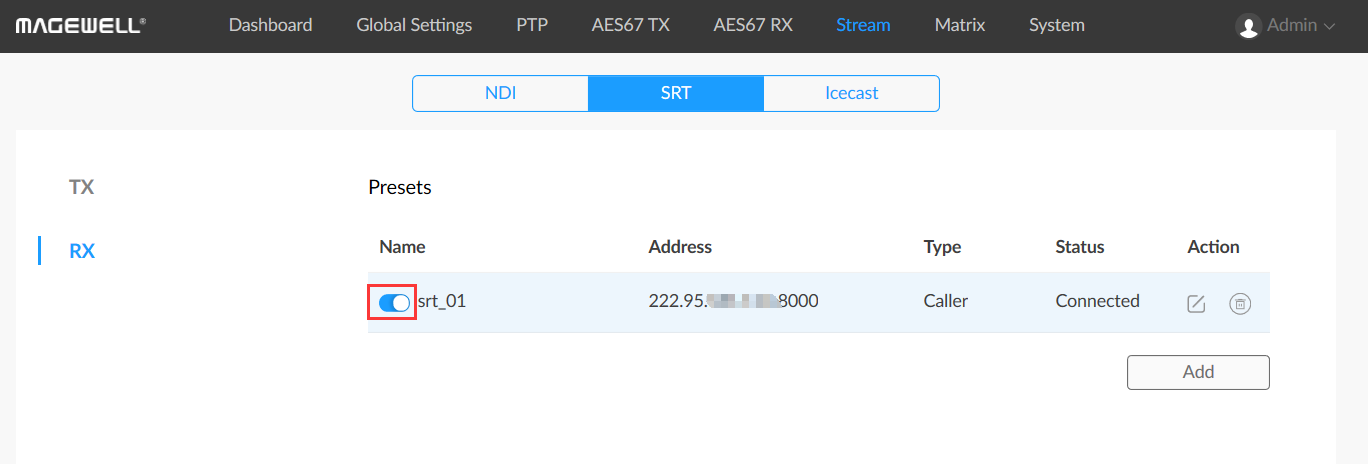
8. Go to the "Matrix" tab. In the “IN” column, next to the SRT stream, click the pencil icon as shown in the figure below. Select "SRT (srt_01)", and click “Save”.
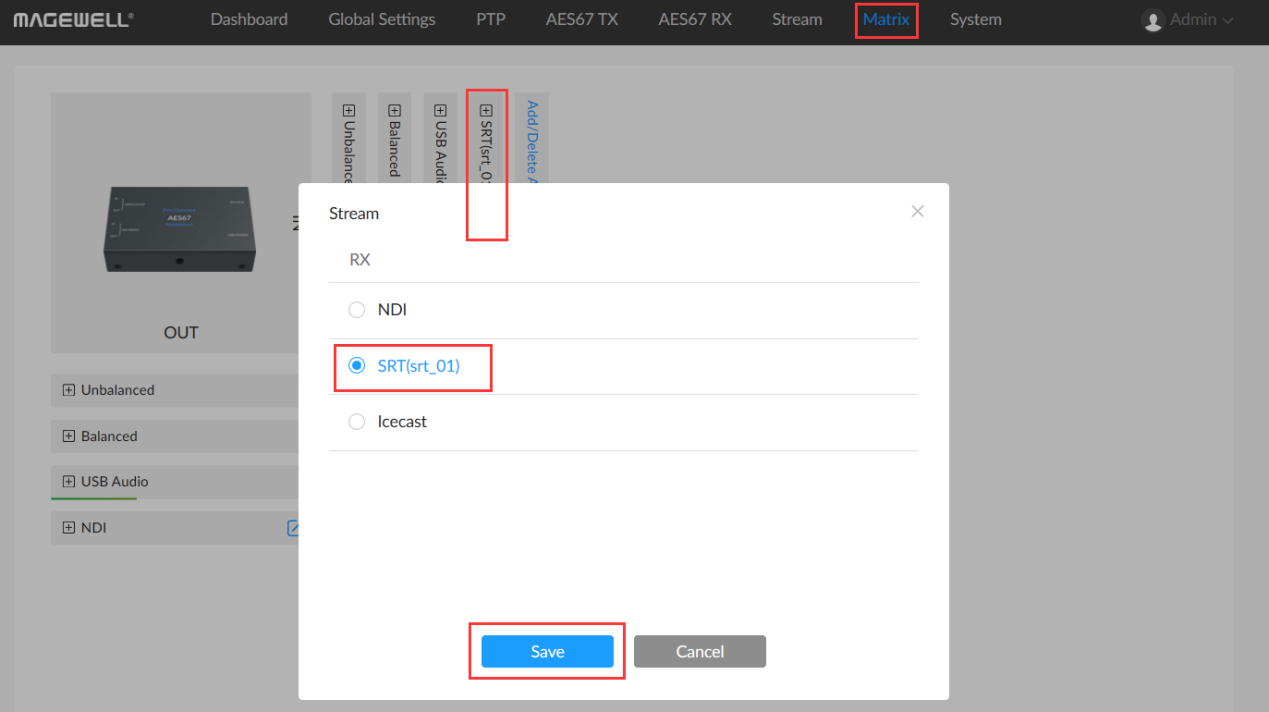
9. Click to expand the "In-SRT(srt_01)" and "Out-Balanced" channel lists, then check the boxes to pair the left and right channels of the SRT input and Balanced output (see the screenshot below).
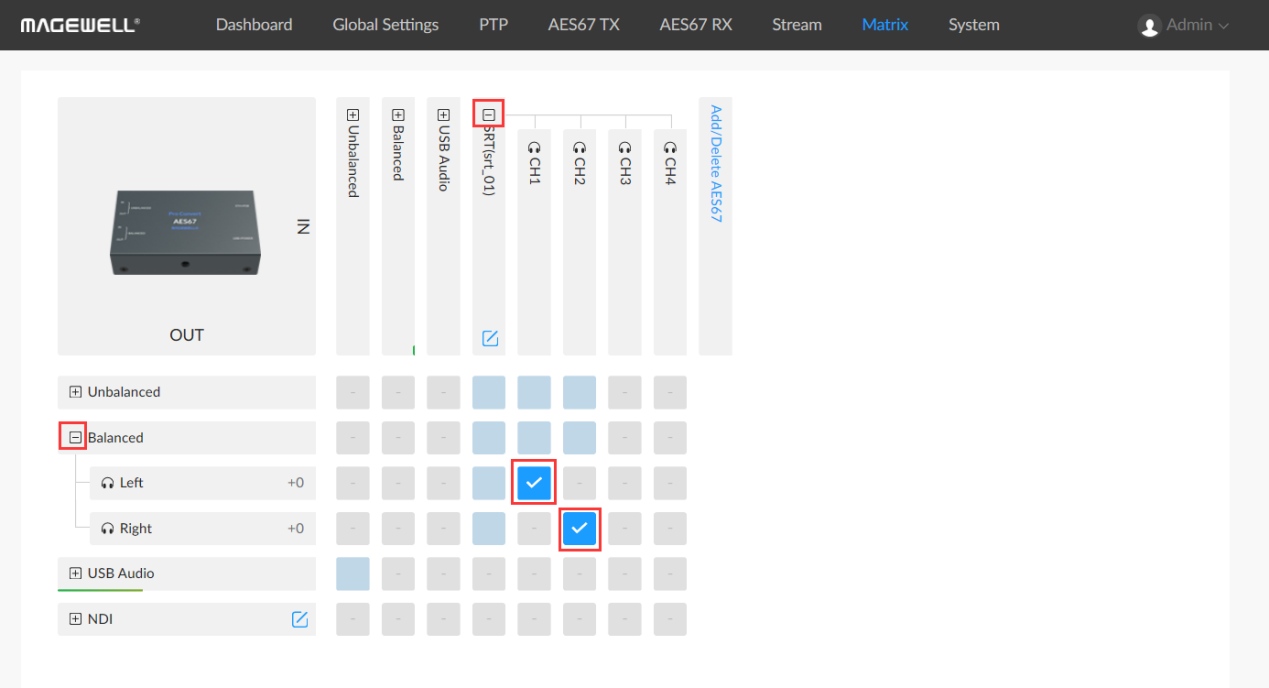
10. By implementing the above steps, SRT audio streaming can be achieved via Magewell Pro Convert AES67 devices streaming through Magewell Cloud.