Capturing Mobile Gaming Video into OBS with Magewell Capture Devices
Practically everyone has a smartphone nowadays, so anyone from your grandmother to your little cousin can download a game on his or her mobile phone and start gaming right away. In the current era of live streaming, more and more users like to use their smartphones to live stream their mobile gameplay. However, doing so directly on the smartphone requires it to run games and live streaming at the same time, which often causes the game screen or live stream to freeze – disrupting the user's gaming experience and the audience's viewing.
A good alternative solution is to capture video of the mobile games into streaming software running on a separate PC, which enables stable and reliable live streaming without interfering with gaming. This blog explains how to use Magewell video capture devices to bring the video of mobile games into the Open Broadcaster Software (OBS) for streaming.
Devices Used:
- One computer with OBS installed.
- One smartphone with mobile games. (Apple iPhone XR is used in this example).
- One Magewell capture device (external capture dongle or internal capture card).
- One Magewell USB 3.0 cable, and one HDMI cable.
- One adapter to connect the phone to the HDMI port (a Lightning-to-HDMI adapter is used in this example).
Steps:
1. If you are using a laptop and only need to capture one signal, you can use a Magewell USB Capture external video capture dongle to bring the video signal into OBS. As shown in the signal flow diagram below, simply connect the phone to the USB Capture device with the Lightning-to-HDMI adapter and an HDMI cable, and then connect the capture device to your computer via a USB cable. No driver installation is required.
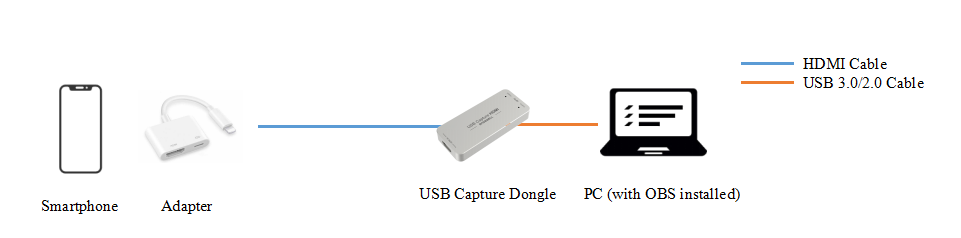
If you are using a desktop computer with an available PCIe slot, a PCIe capture card from our Pro Capture family is recommended. The capture card must be installed in the computer's PCIe slot first, with the corresponding driver – available on our website – installed. You can then connect the phone to the card via the Lightning-to-HDMI adapter and HDMI cable, as shown below:
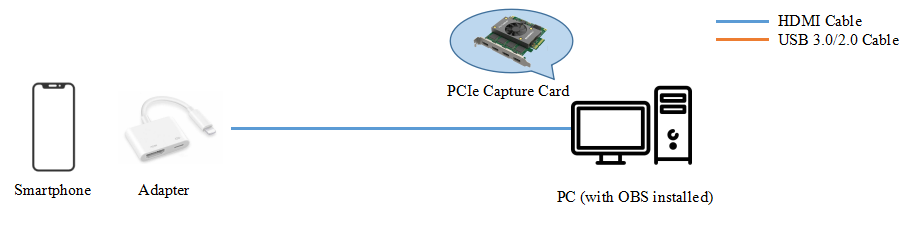
2. Once you have opened and logged into OBS, click the "+" symbol in the "Sources" column, and select "Video Capture Device" in the pop-up list.
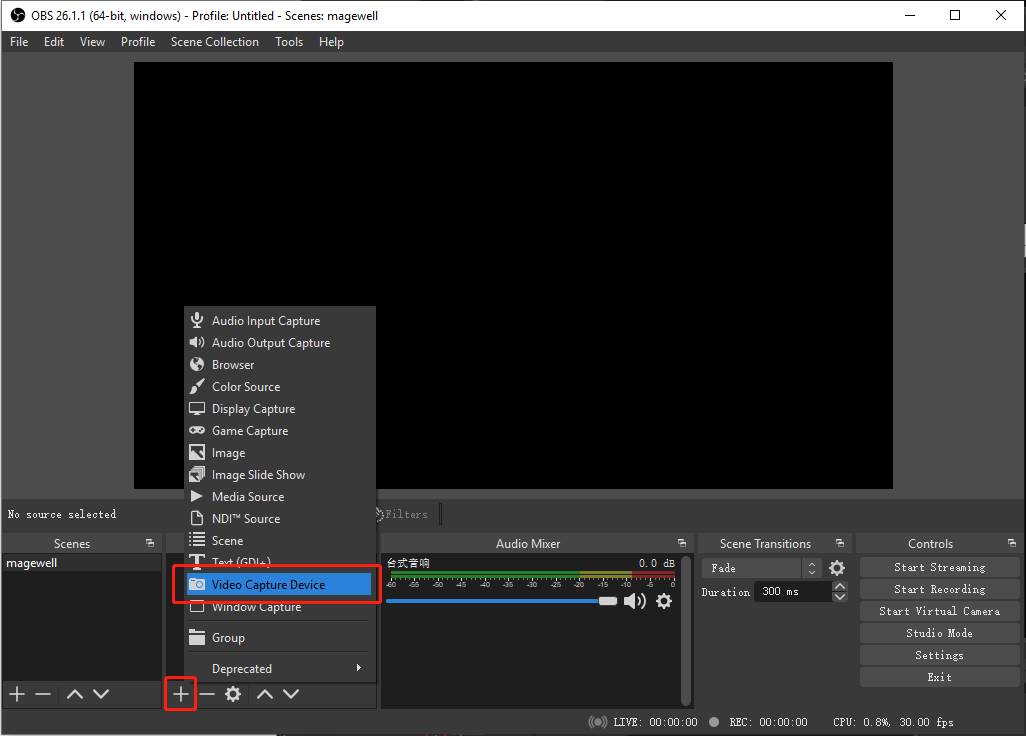
3. In the pop-up "Create/Select Source" page, leave "Create New" selected. Give the new source a name ("game" in the example below), then click "OK".
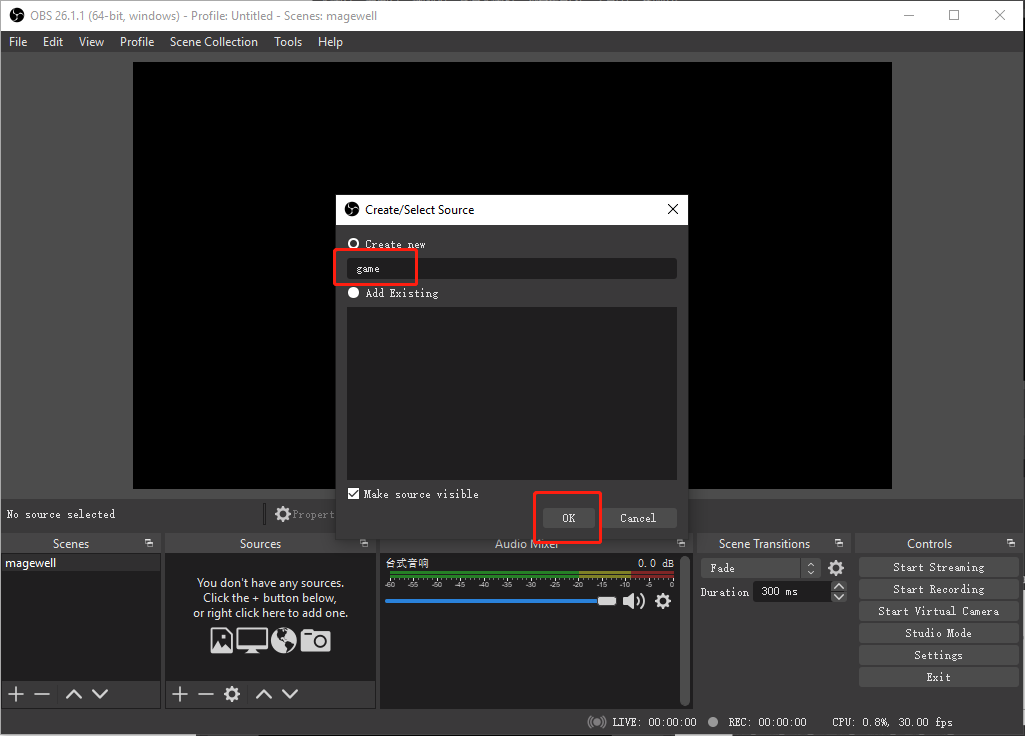
4. In the Properties page, click the drop-down arrow to the right of "Device", select the Magewell capture device (USB Capture HDMI in the example below), and click "OK". You can now use video of the mobile game as a source.
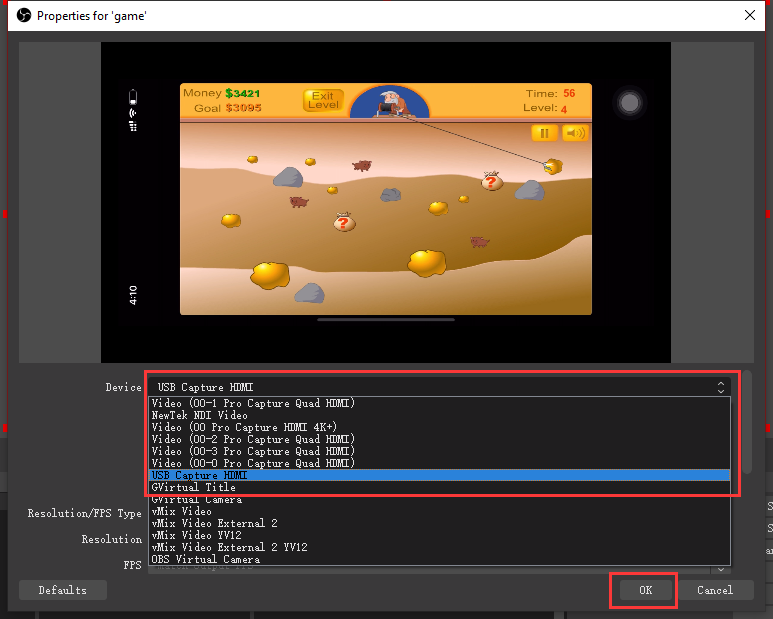
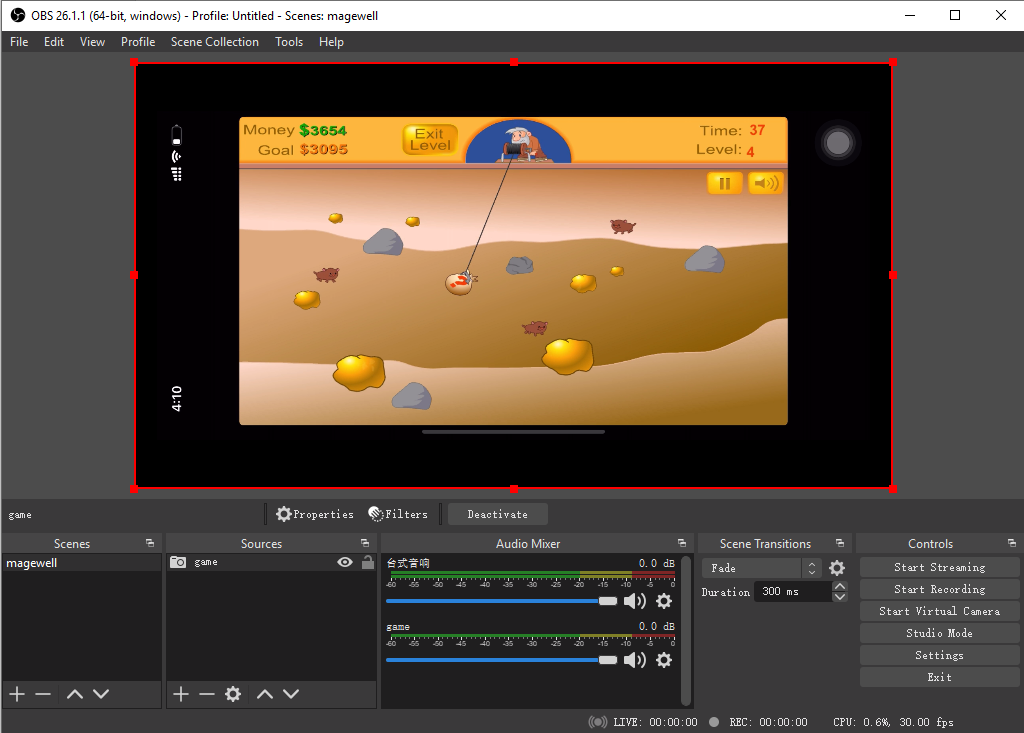
5. You can now specify a streaming URL in OBS to start live streaming your mobile game.
Apart from OBS, Magewell capture devices are compatible with many other popular live streaming software applications. They also support multiple operating systems and are compatible with a wide range of source signal types, including those from legacy equipment. An added benefit over alternative capture brands is that Magewell video capture products perform high-quality video processing such as Scaling, Flip, Color Space Conversion and Color Adjustment in the on-board FPGA–thus consuming zero CPU resources while providing reliable and cost-effective capture.