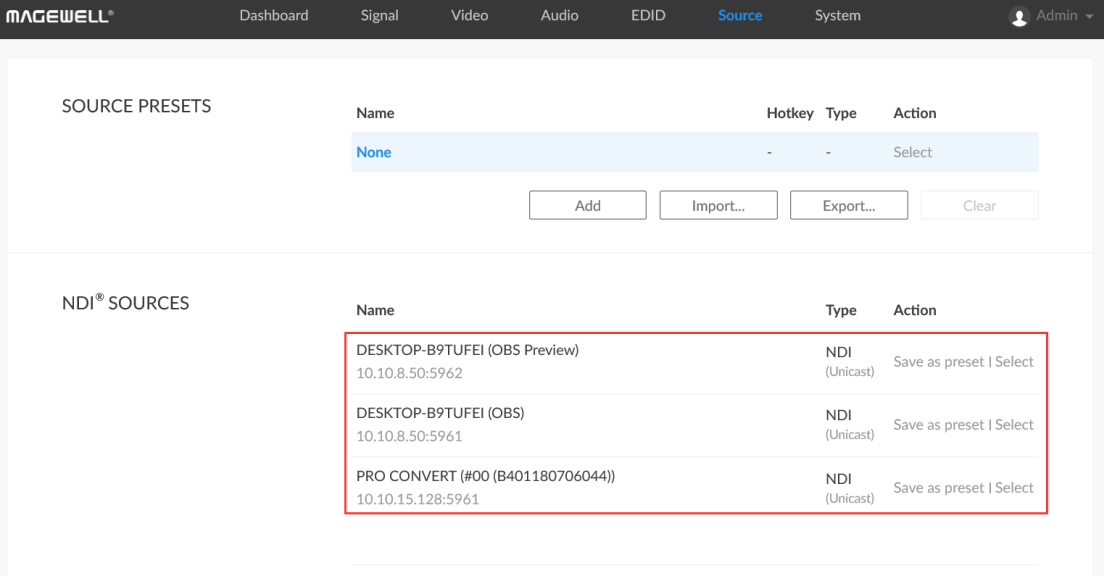Using NDI® with Magewell Pro Convert Devices and OBS Studio
In our earlier blog post "Using NDI® with Magewell Pro Convert Devices and vMix Software," we explained how to use Magewell Pro Convert hardware with vMix in two ways: with a Pro Convert encoder as a source for vMix, and with a Pro Convert decoder receiving and displaying an NDI stream produced by vMix. In this post, we will describe how to implement similar workflows using OBS (Open Broadcaster Software) Studio.
Devices Used:
- One Magewell Pro Convert encoder (Pro Convert HDMI TX is used in this example)
- One Magewell Pro Convert decoder (Pro Convert for NDI® to HDMI is used in this example)
- One PTZ camera (as a source for the Pro Convert encoder)
- One laptop with OBS Studio installed, one display, and several HDMI cables and network cables.
Workflow Overview
Our content flow is outlined in the device connection diagram below.
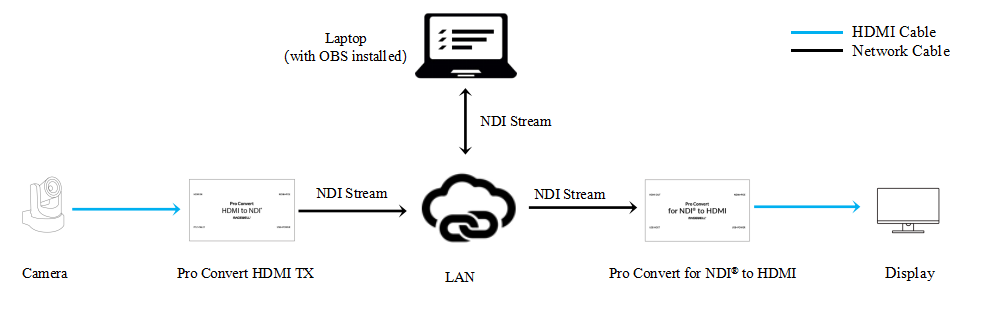
To use NDI with OBS Studio, you will need to install the OBS-NDI plug-in created by Palakis. You can download the OBS-NDI plug-in for your particular operating system (Windows, Mac or Linux) at: https://github.com/Palakis/obs-ndi/releases.
On Windows and Mac systems, you may need to also install the latest version of the official NDI runtime libraries. Instructions for obtaining and installing these libraries are provided on the OBS-NDI plug-in's download page.
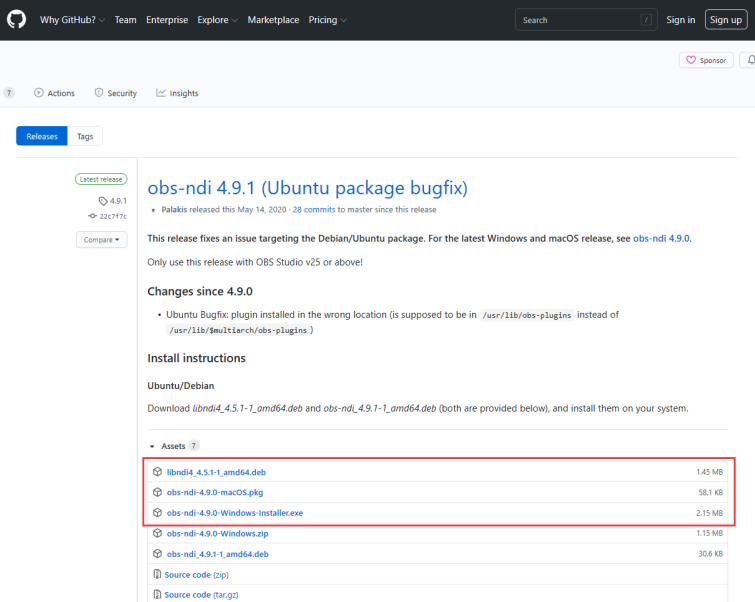
Once you have installed the OBS-NDI plug-in and required libraries, you can launch the OBS Studio software and proceed to the following steps.
Solution 1: Magewell encoder sending NDI streams to OBS
1. In the OBS software, click "+" in the "Sources" column and select "NDI™ Source" in the pop-up list.
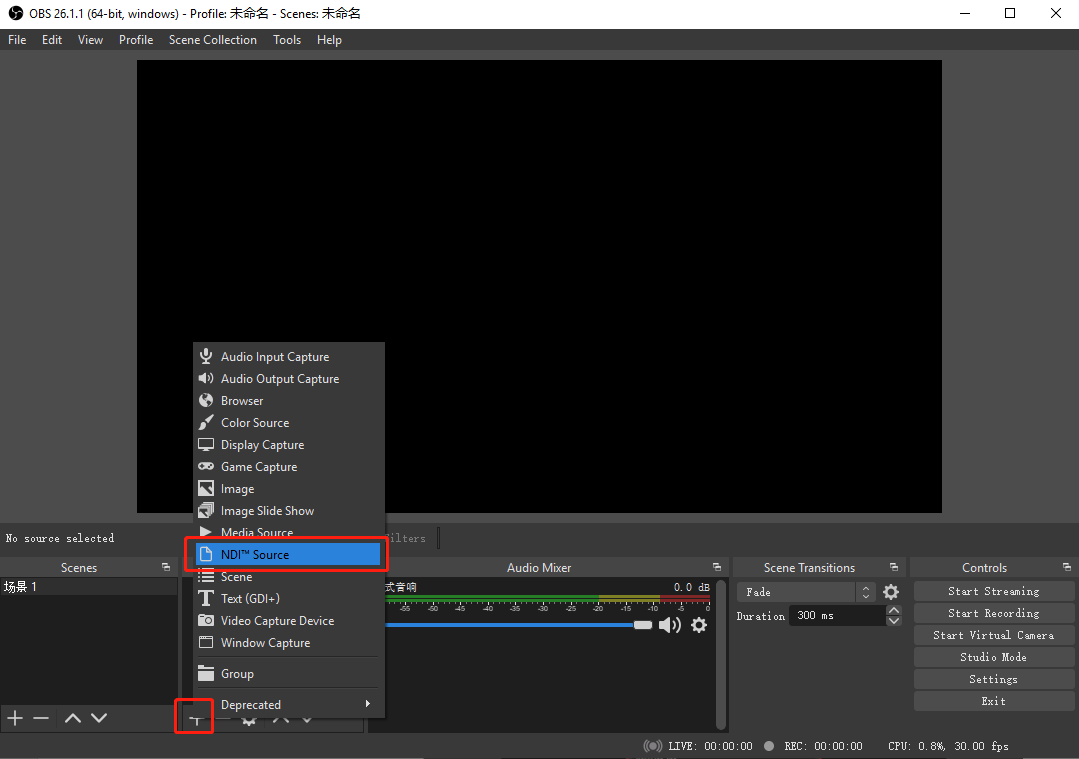
2. In the pop-up "Create/Select Source" page, leave "Create New" selected. Give the new source a name ("Magewell NDI" in the example below), then click "OK".
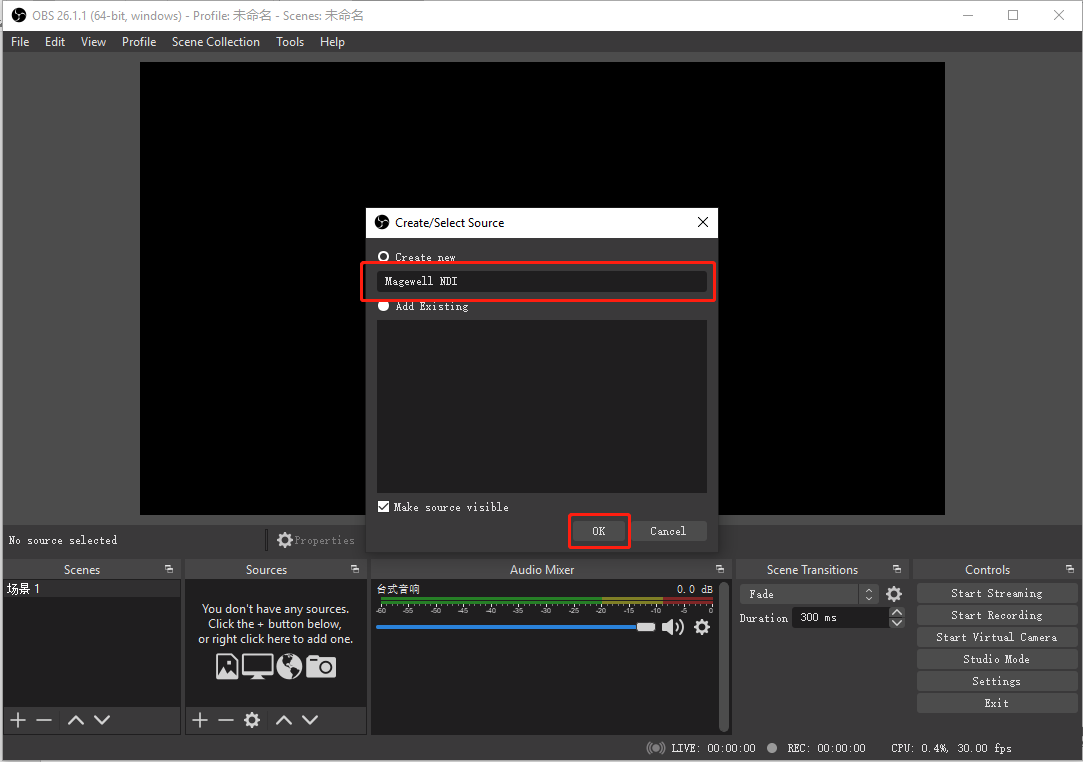
3. In the pop-up Properties page, click the drop-down arrow to the right of "Source name." All NDI streams currently available on the network will be displayed. Select the NDI stream being sent by the Pro Convert encoder, then click "OK." The NDI stream can now be used as an OBS source.
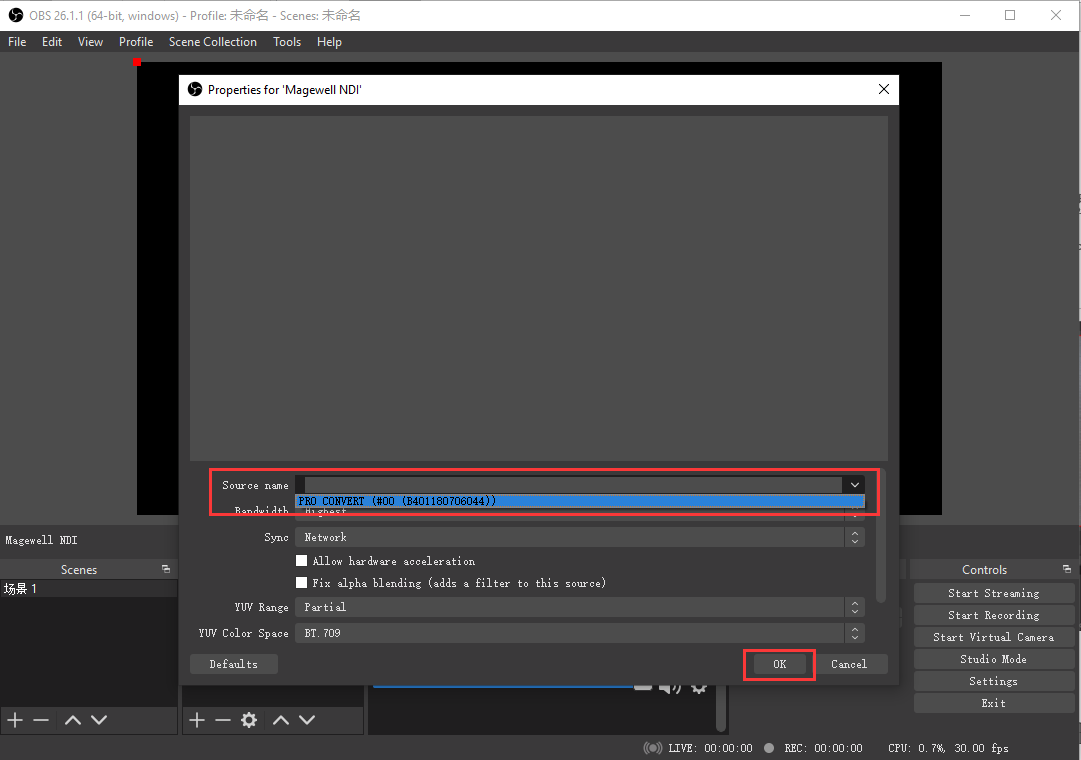
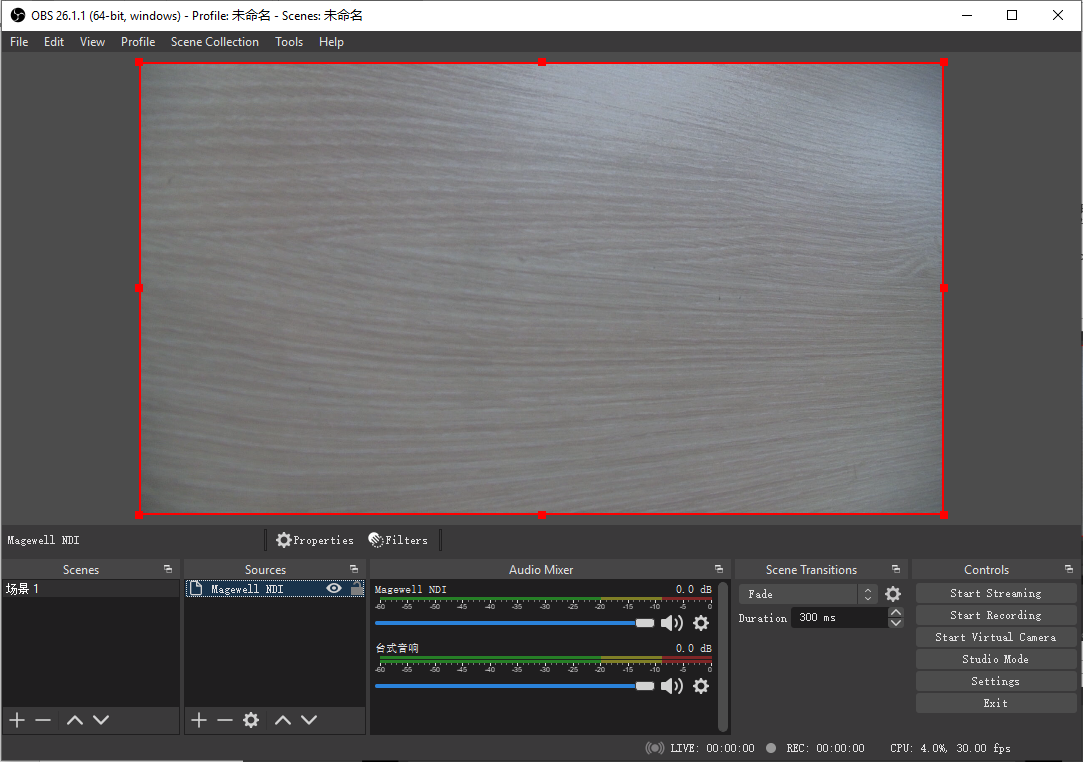
Solution 2: Magewell decoder receiving NDI streams from OBS
1. Click "Tools" in top menu bar, then select "NDI™ Output settings" in the drop-down menu.
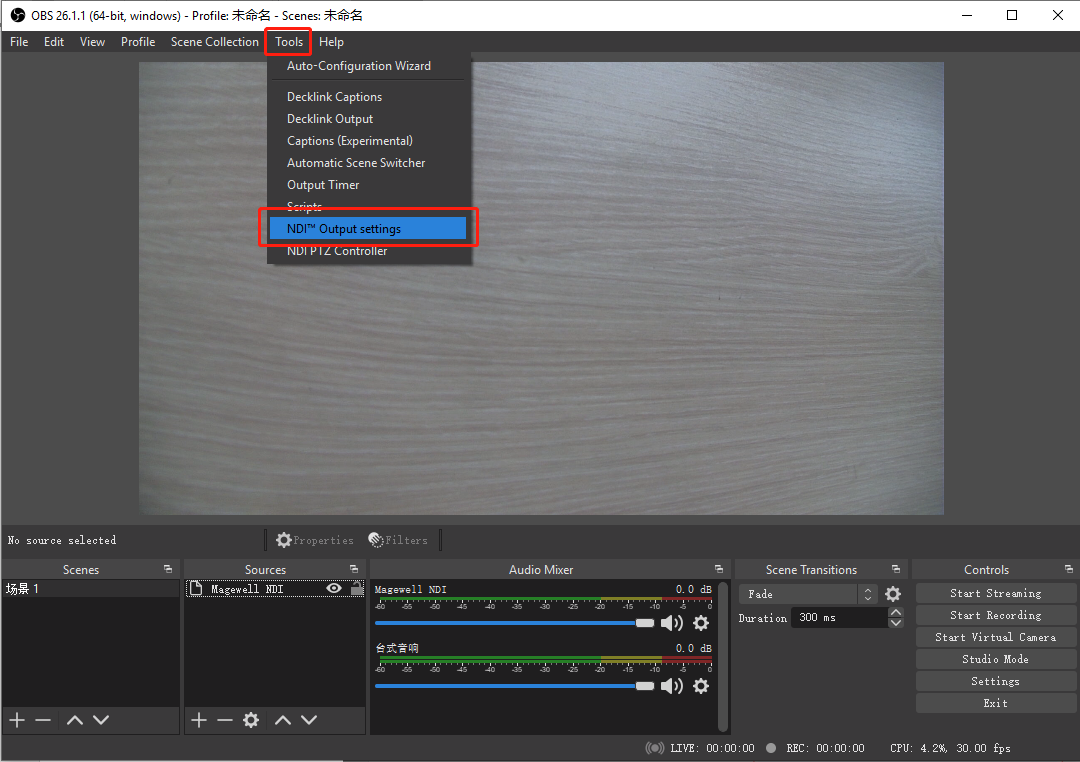
2. In the pop-up "NDI™ Output Settings" panel, turn on the "Main Output" and "Preview Output" checkboxes. You can also edit the default NDI stream names ("OBS" and "OBS Preview") if you wish. Click OK when you are finished.
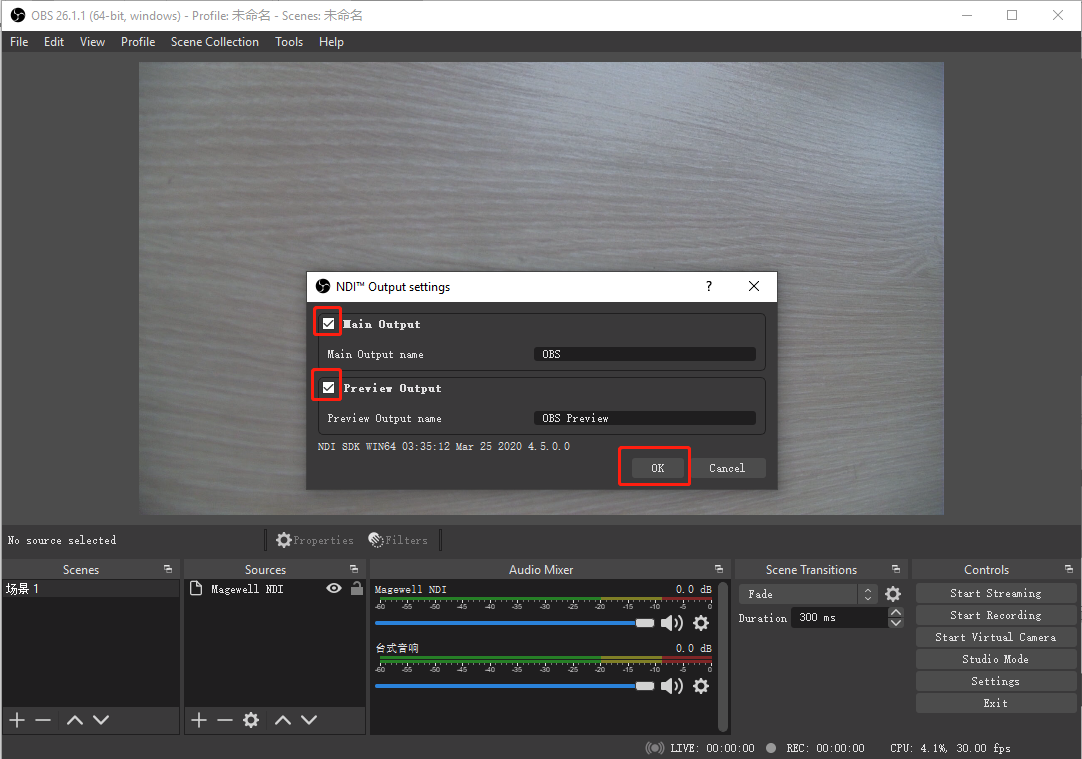
3. Log into the Web GUI of the Pro Convert decoder and click the "Source" tab. In the "NDI® SOURCES" section, all NDI streams currently available on the network will be displayed. Select the NDI stream that you want to receive from OBS (the main output or the preview output), and the decoded NDI stream will be displayed on the monitor connected to the decoder.