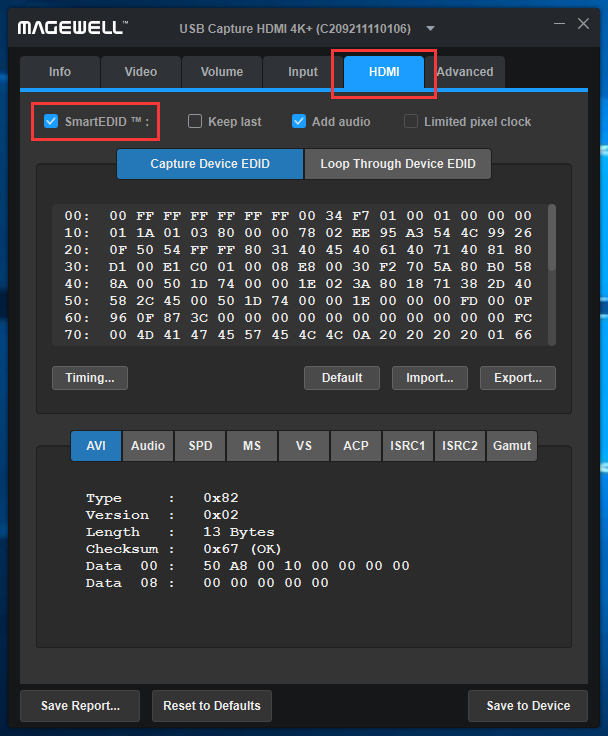Using Magewell USB Capture Utility to Customize Your Signal Capture
While our USB Capture and USB Capture Plus devices can be used in a plug-and-play manner with popular software, Magewell also offers free software for additional functionality. Our USB Capture Utility provides advanced control and more information regarding capture-related parameters, video processing settings and advanced functions. In this blog, we'll share some tips on using the USB Capture Utility to help you customize your signal capture to your needs.
1. Video processing features
The USB Capture Utility provides a variety of video processing functions including aspect ratio conversion, cropping, flipping, mirroring, deinterlacing and more. We will explore some of these features in this section.
First, ensure that the USB Capture Utility is installed on your computer. You can download the latest version from the Magewell website.
After connecting the Magewell capture device to your computer via the USB cable, open the USB Capture Utility. Click the “Video” tab. In the “Capture” section, turn on the “Aspect ratio” checkbox, and adjust the aspect ratio values using the up and down arrow buttons. This function works in conjunction with the “AR conversion” field to specify how the image is modified (such as cropping or padding) when the aspect ratio is adjusted.
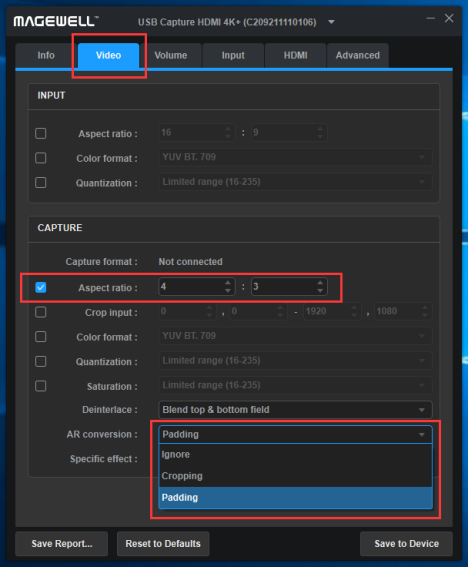
If the input source has black borders or you need to crop an unwanted part of the video, you can turn on the "Crop input" option. The up and down arrow buttons allow you to specify the upper left and lower right coordinates of portion of the image that will be retained.
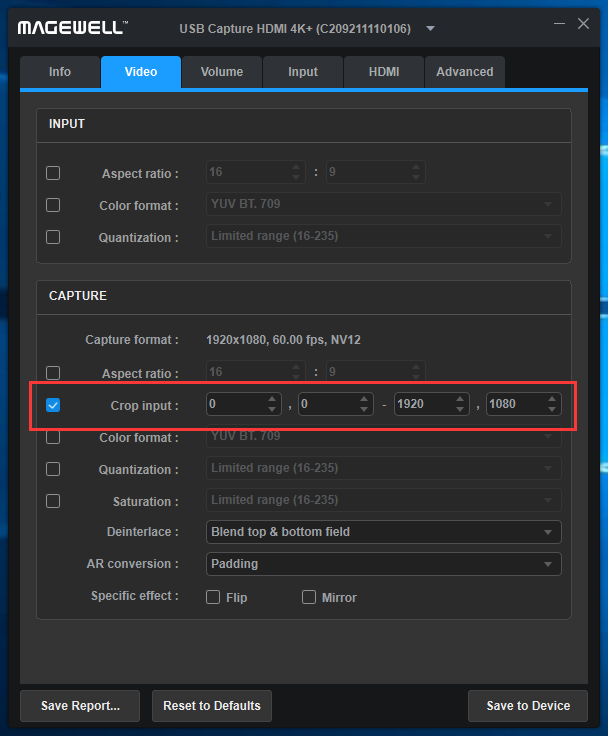
In addition, the USB Capture Utility also provides video flipping and mirroring functions, which can be activated by using the corresponding checkboxes in the "Specific Effect" field.
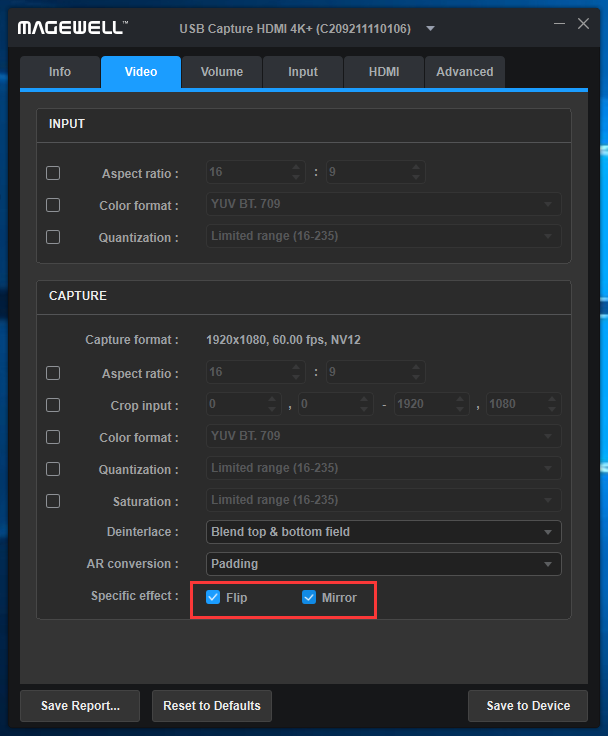
2. Audio volume control
The “Volume” tab in the USB Capture Utility allows users to set the input and output volume of the Magewell capture device and the connected computer.
Note that the Volume setting screen will display differently based on the specific model of USB Capture device you are using. The screen shot below is based on a USB Capture HDMI Plus model, which includes discrete analog audio input and output as well as embedded audio. For other models, please refer to the USB Capture Utility V3 User Manual.
In this example, the following volume settings can be manually adjusted:
- Headphones (PLAYBACK): Sets the overall volume of the analog headphone output.
- HDMI (PLAYBACK): Sets the volume at which HDMI embedded audio (from the input source) will be output through the analog headphone jack.
- Computer (PLAYBACK): Sets the volume at which computer audio (such as music) will be output through the analog headphone jack.
- Mic (RECORD): Sets the volume for recording audio from the microphone input.
- HDMI (RECORD): Sets the volume for recording the embedded audio in the HDMI input signal.
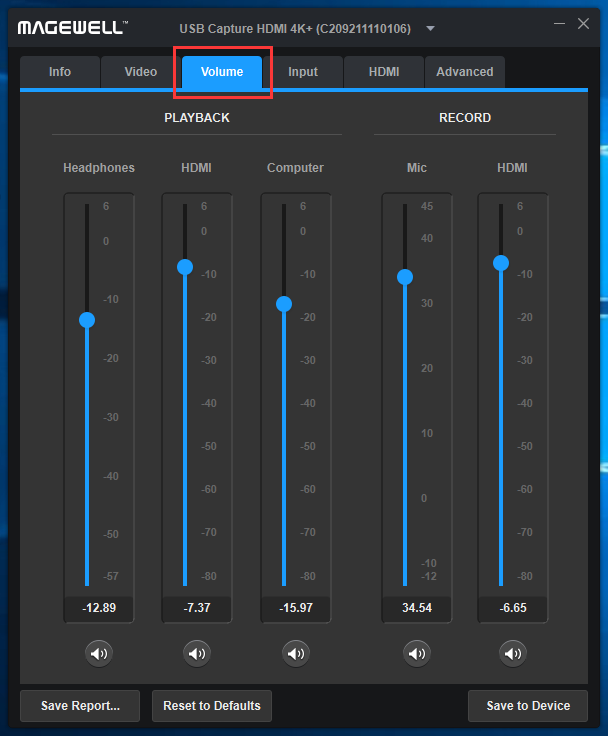
3. Additional features
When the source signal has an unusual resolution or frame rate, you can add this “special” format through the USB Capture Utility to enable it to be successfully captured. In this example, we will add a custom frame rate of 110 frames per second.
Select the “Advanced” tab in the main navigation, and the “Frame Rate” sub-tab. Click “Custom” to bring up the custom frame rate configuration panel. Enter the specific frame rate you require (110 FPS in this example), rounded to two decimal places if needed. Click “OK.”
Select the newly created special frame rate in the right-side column, and click the “<” button to add it to the active frame rate list on the left. Click “Save to Device.” You can now re-connect the video source to capture its signal with this unique frame rate.
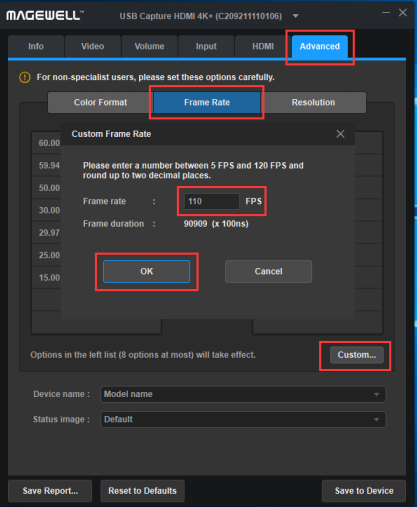
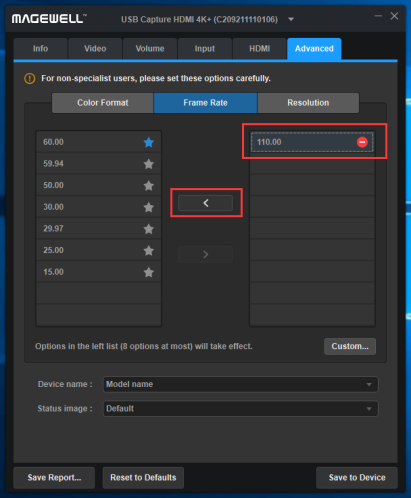
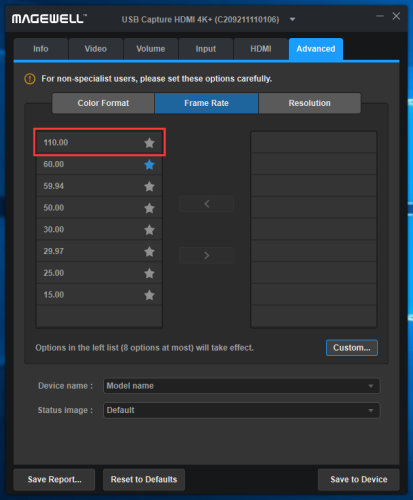
The USB Capture Utility can also be used to enable the SmartEDID feature of Magewell USB capture devices with HDMI input and loop-through. The Smart EDID function detects the capabilities of the loop-through device (such as a monitor) and intelligently sends EDID info to the video source equipment to ensure both the capture device and the loop-through device receive a compatible HDMI signal.
For details, please refer to our previous blog How to Use the SmartEDID Function of Magewell Capture Devices to Optimize Loop-Through Display Compatibility.