Knowledge Base


How to change the status image of capture device
Article ID: 000020019
Pro Capture Family , USB Capture Gen 1 Family , USB Capture Gen 2 Family , USB Capture Plus Family , Eco Capture Family


Status image: image that will be displayed on screen when there is no signal or unsupported signals.
USB Capture Gen 2 Family , USB Capture Plus Family
You can use USB Capture Utility V3 to modify the status image.
- In the Advanced tab page, click the Status image menu to select your preferred one as the status image from Default, Black and Blue.
- Unplug and plug in the capture device for the change to take effect.
If you need to customize the status image, please contact us for further information.
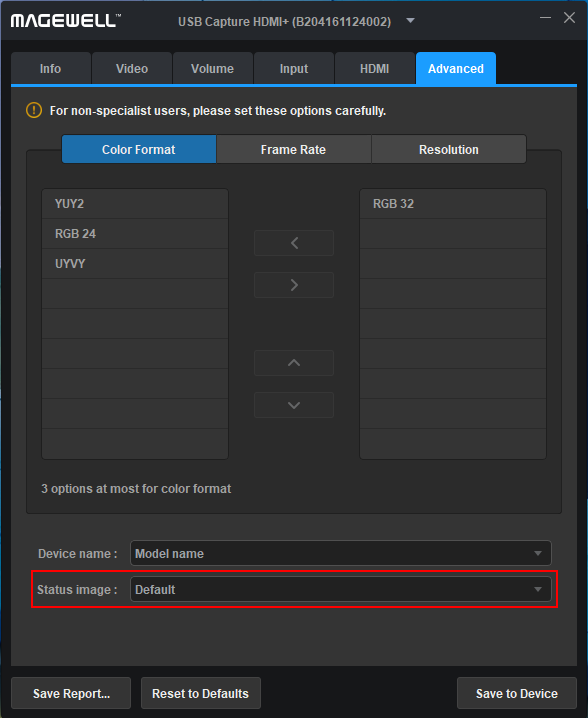
Pro Capture Family
Go to Download Center > Product Family, select Pro Capture, and then download the driver. After extracting the file, open the Resources folder. The folder consists of three status images as follows:
- Locking.png
- NoSignal.png
- Unsupported.png
You can replace the original status image with a custom image.
The name, size, and suffix name of the custom image must be the same as the original image.
First Generation Capture Device
- Modify the registry of the capture device
- Reboot the capture device
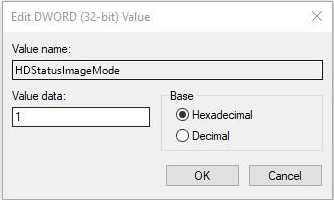
Has your problem been solved?