Knowledge Base


How to enable/disable the audio output of USB Capture (Plus) series
Article ID: 0000020003
USB Capture AIO, USB Capture DVI Plus, USB Capture HDMI 4K Plus, USB Capture HDMI Gen 2, USB Capture HDMI Plus, USB Capture SDI 4K Plus, USB Capture SDI Gen 2, USB Capture SDI Plus


USB Capture (Plus) series (Firmware version V2.6.10385 and above)support Audio Control, enabling customized selection of recording and playback devices.
Steps:
- Open the USB Capture Utility (V3.0.5.42875 and above).
- Go to "Advanced" > "Audio Control" tab.
- Select one device in the list to use its audio; Unselect one device, to close its audio. (All are selected by default.)
- After modification, click "Save to Device" at the bottom right of the window, confirm the change in the pop-up window. And the modification will take effect after disconnecting and reconnecting the device.
On Windows devices, this change is synchronised to refresh the USB Capture (Plus) counterpart display in the 'Device Manager > Audio inputs and outputs' section.
Example:
- Select all the recording and playback devices for USB Capture HDMI Plus to enable their audio.
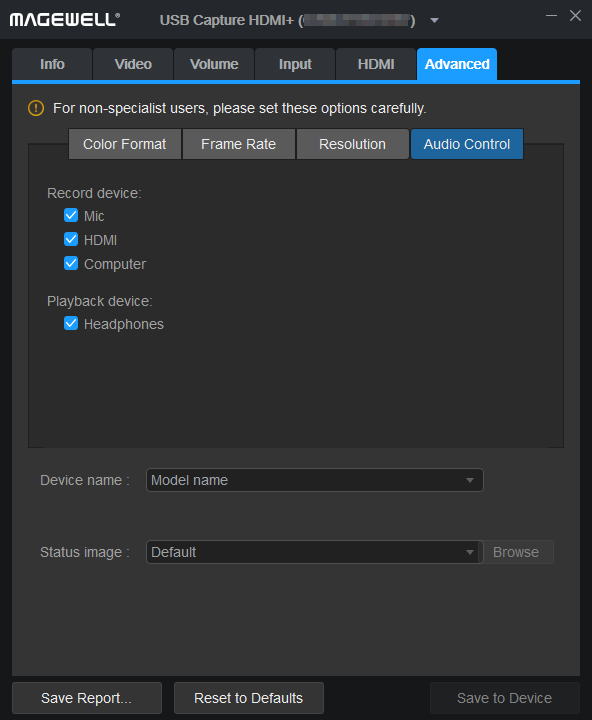
The audio items are displayed in the Windows Device Manager.
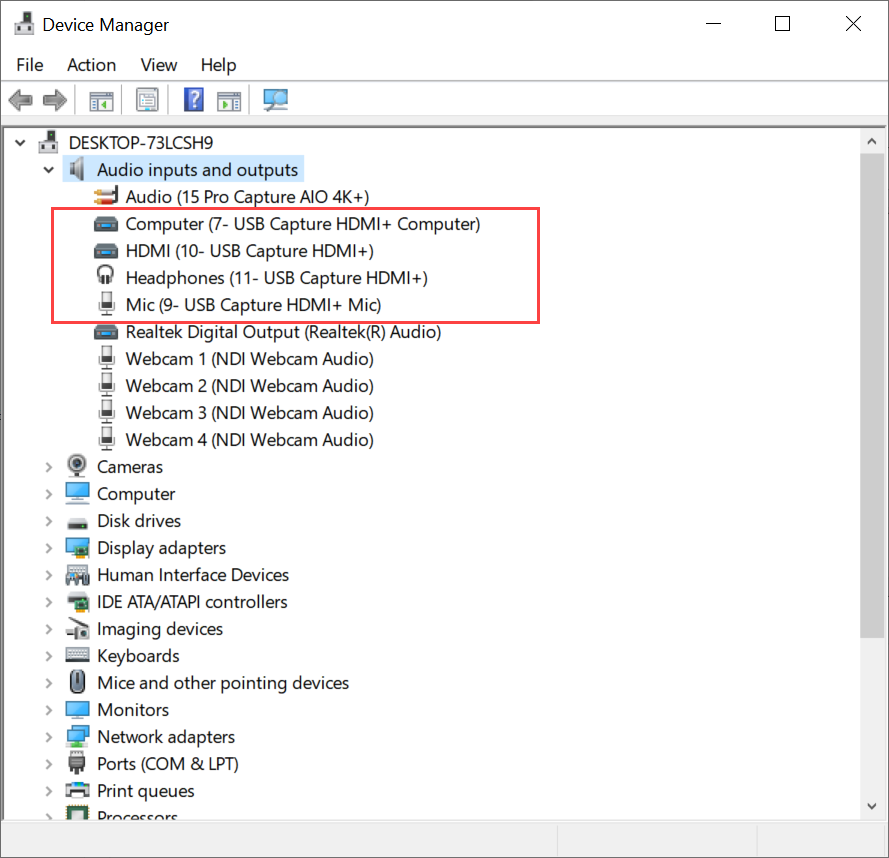
2. Unselect all the recording and playback devices for USB Capture HDMI Plus to disable their audio.
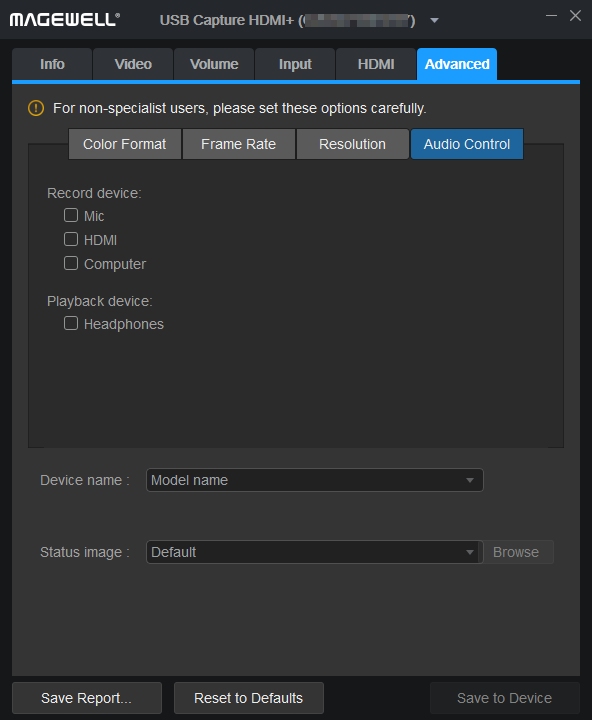
The audio items disappear in the Windows Device Manager.
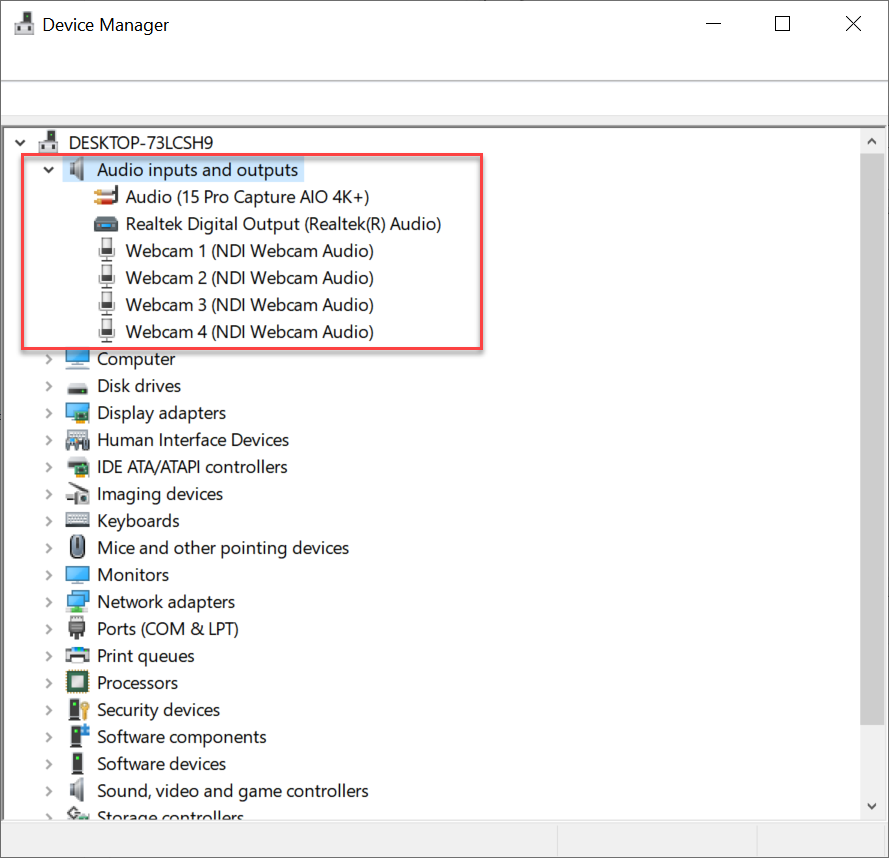
Has your problem been solved?