Knowledge Base


How to use Magewell Director Plugin for Stream Deck
Article ID: 0008020011
Director Mini, Director One


Since Sep 2024, Magewell has released the official plugin for Stream Deck, Magewell Director Plugin. It is designed to enhance production workflows by enabling seamless control of Director devices through Stream Deck, making the process significantly easier and more efficient.
Supported Magewell devices:
- Director Mini(Firmware V3.0 and above)
- Director One(Firmware V3.0 and above)
Before using the plugin, you may need to prepare a few things.
- A Stream Deck device. The plugin currently supports the following Stream Deck models:
- STREAMDECK NEO
- STREAMDECK
- STREAMDECK +
- STREAMDECK XL
- STREAMDECK MINI
- Go to Downloads | Elgato to download the Stream Deck based on your OS, Mac or Windows, and install it on your computer.
- Go to Stream Deck Plugins | Elgato Marketplace to get the Magewell Director plugin to your account.
- Your computer and the Director device should be in the same LAN.
Now let's start.
- Plug a Stream Deck device to your computer.
- Open the Stream Deck app, you will find the plugin on the right.
If you haven't got the plugin from the marketplace, you can download it here, and then double-click the downloaded file. It will be automatically installed.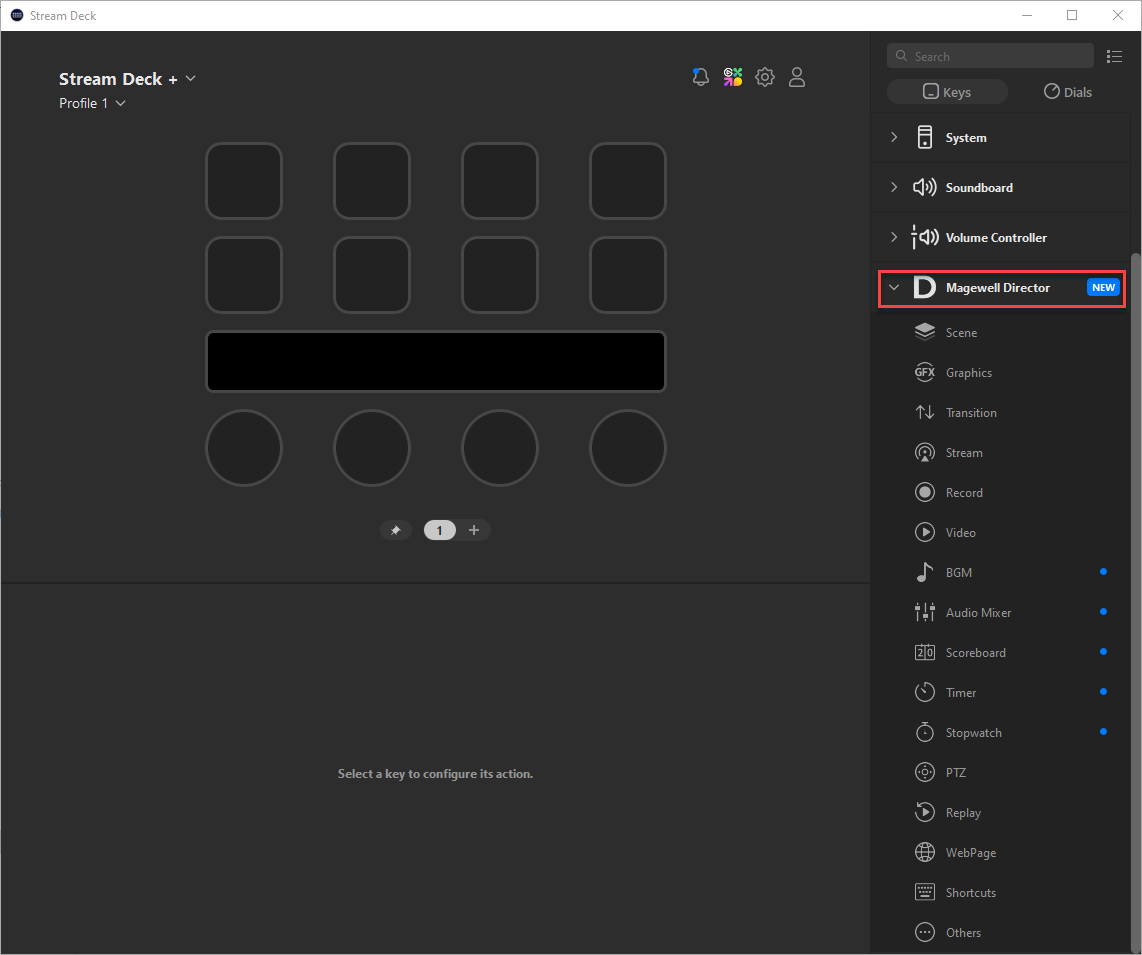
- (Optional) If your Stream Deck device has dials, such as Stream Deck +, select the Stream Deck + in the upper left corner, and click "Keys" or "Dials" in the upper right corner to switch functions supporting Keys and Dials.
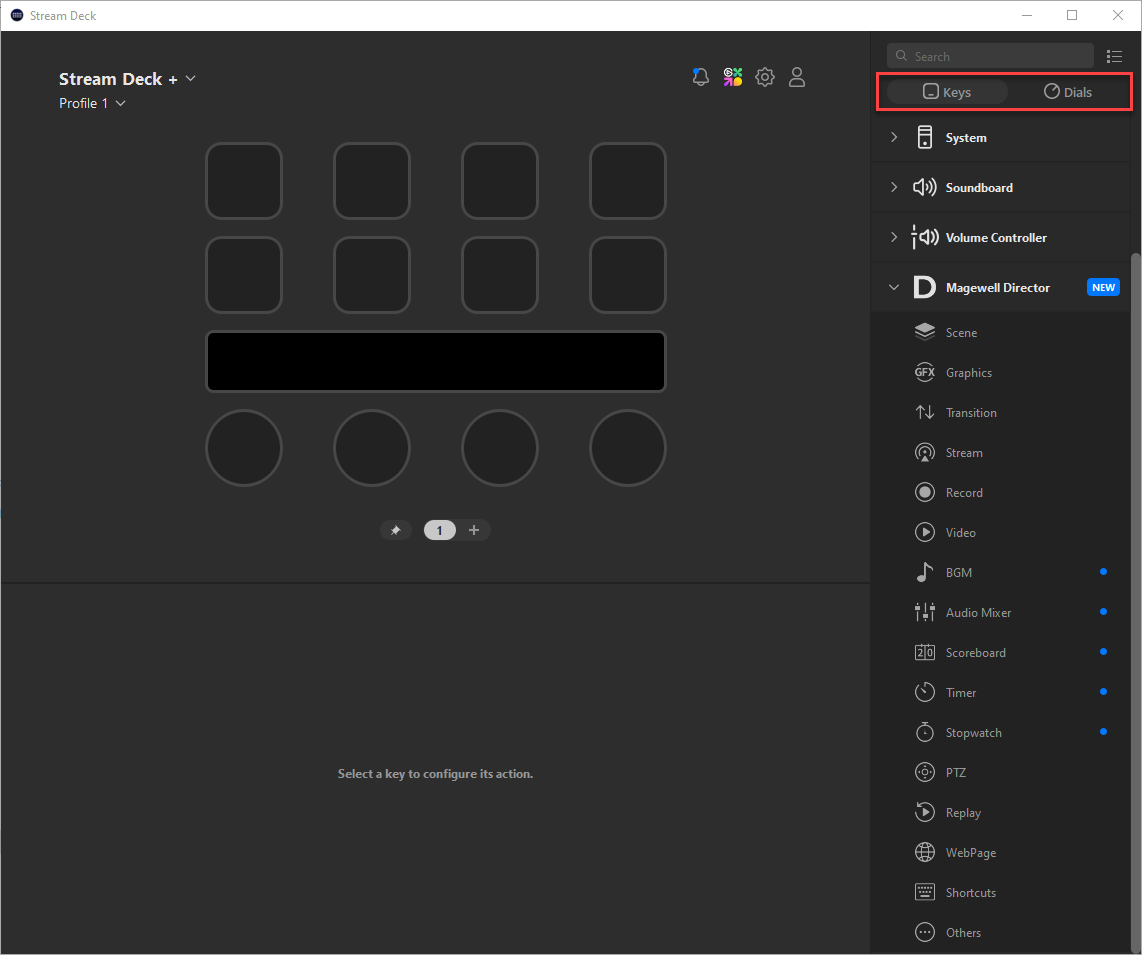
- On the Stream Deck app, drag a function to one box.
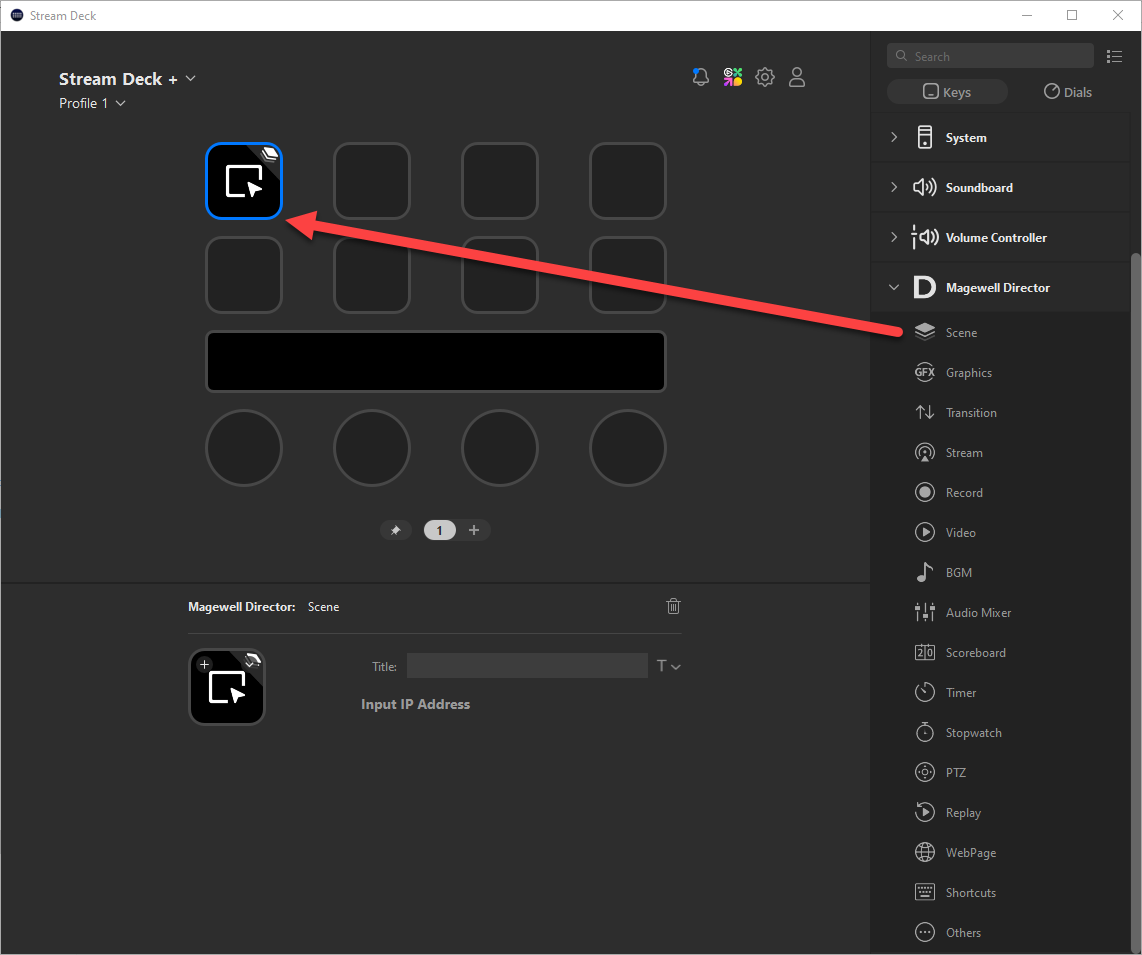
- Click "Input IP Address".
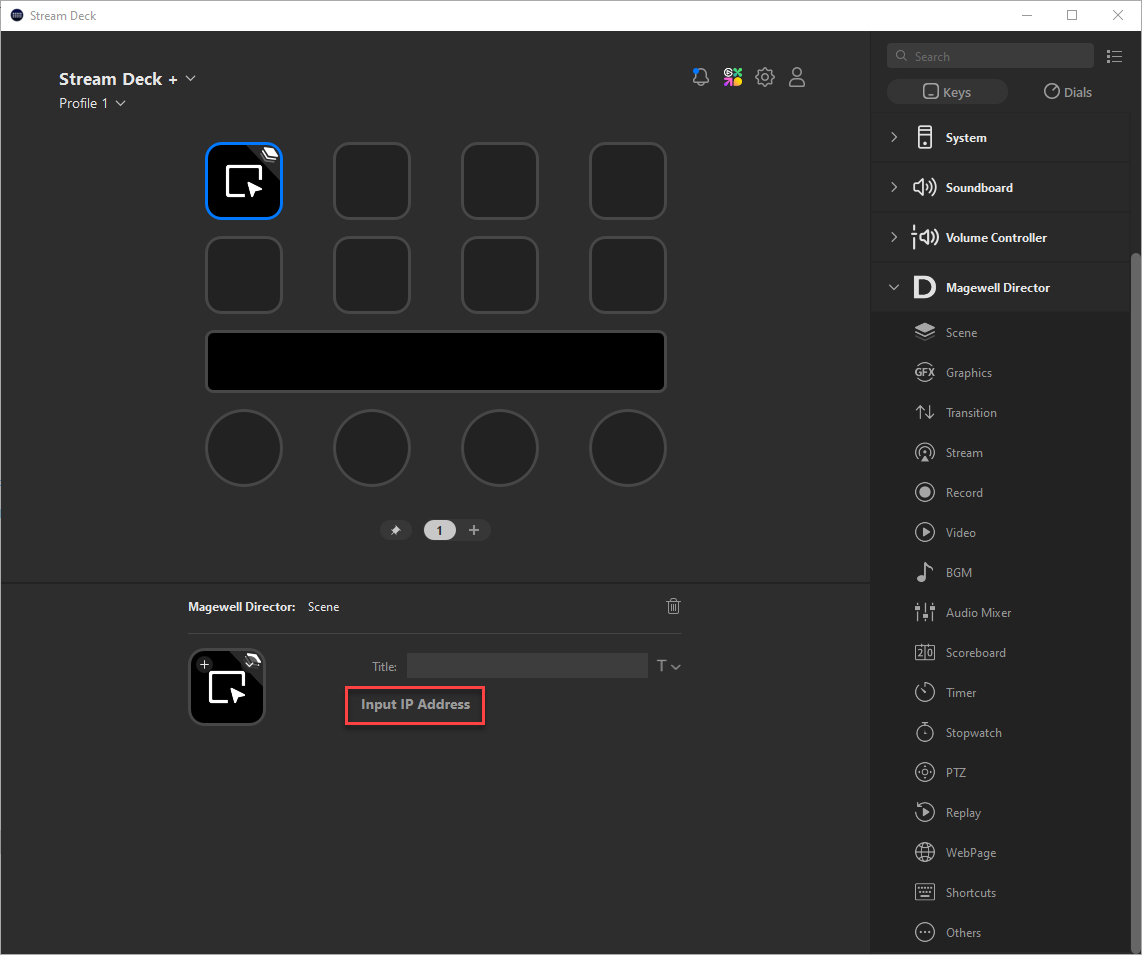
- Input the IP address of your Director device, and click "Connect". You can view the IP address of Director device in Control Center by swiping down from the top of the screen.
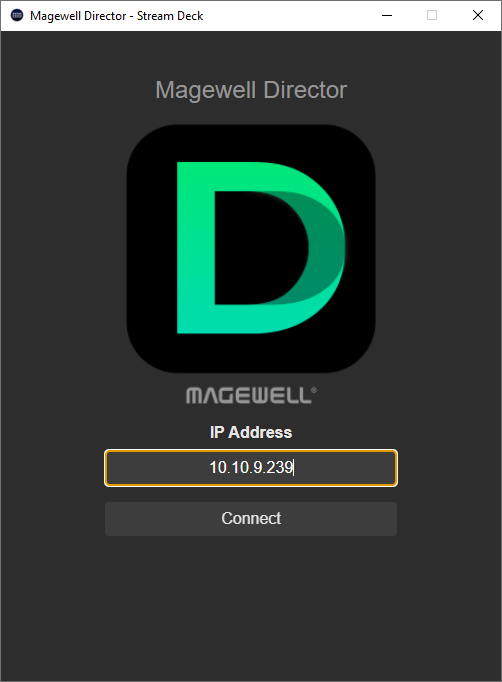
- Click the arrow of the dropdown box of "Function", and select a function. Some functions need more selections or settings, please follow the on-screen guide. You can enter a Title if needed.
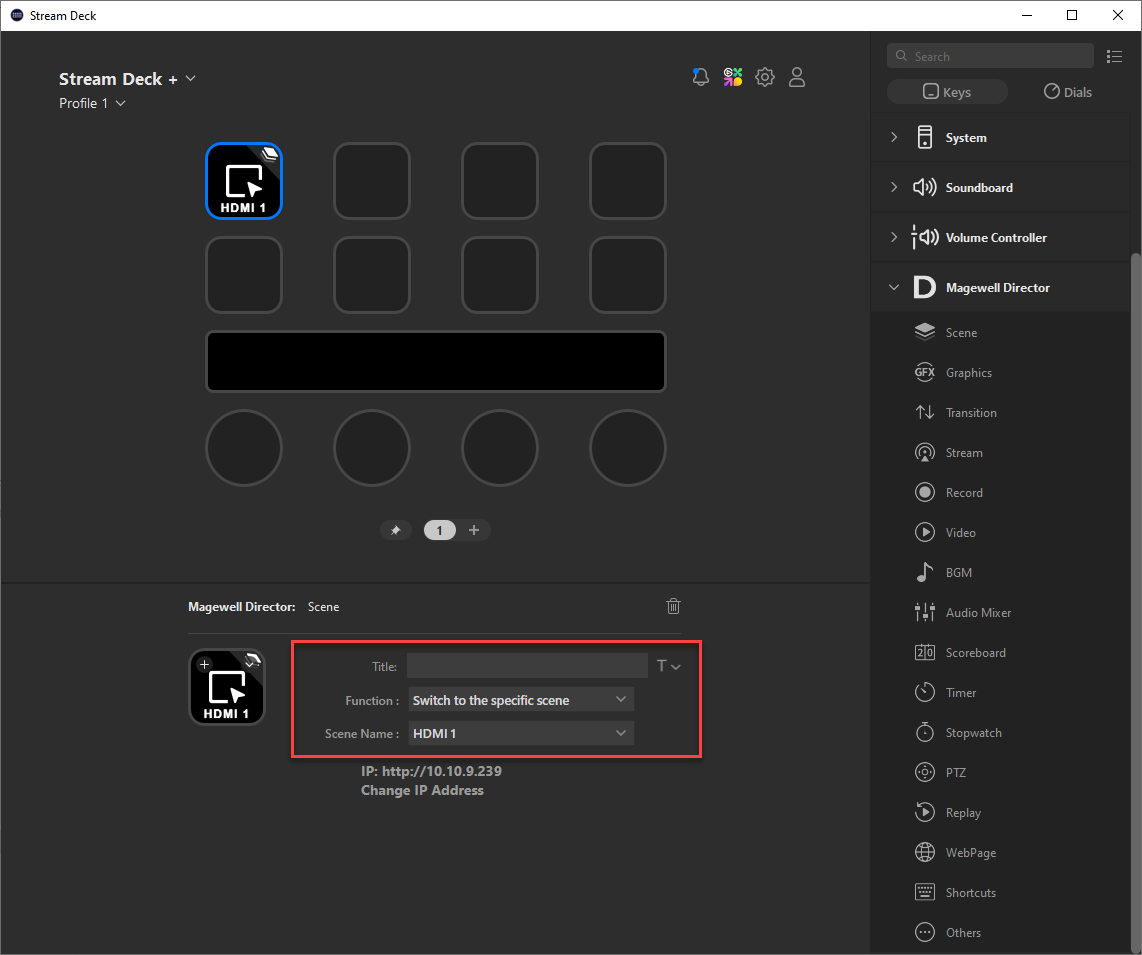
- Drag more functions to the boxes left to customize your profile.
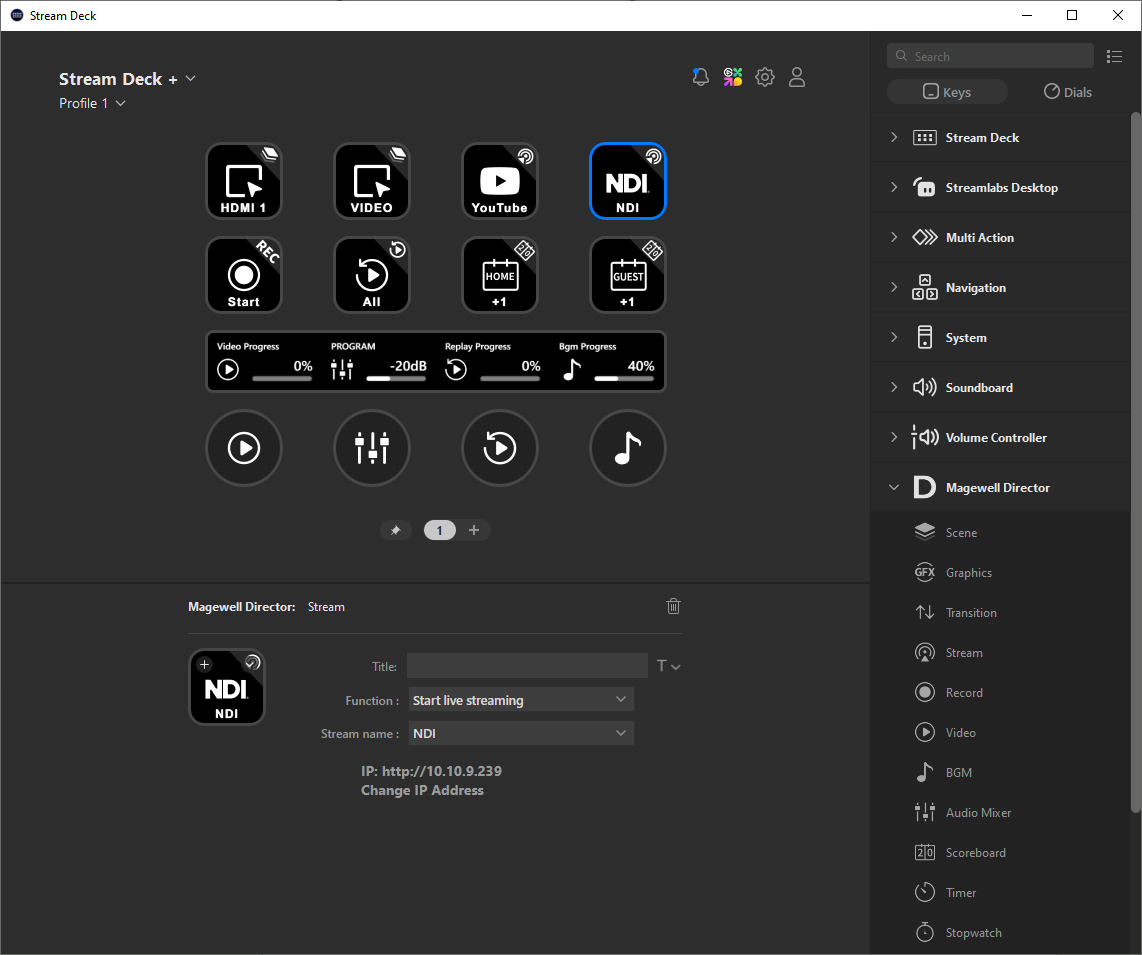
- Use keys and dials on the Stream Deck device to perform the functions.
Example 1: Set to switch to the scene named as HDMI 1
- Drag and drop "Scene" to one box.
- Click the arrow of the dropdown box of "Function", and select "Switch to the specific scene".
- Click the arrow of the dropdown box of "Scene name", and select "HDMI 1".
- Press the key on your Stream Deck device to switch to the "HDMI 1" scene.
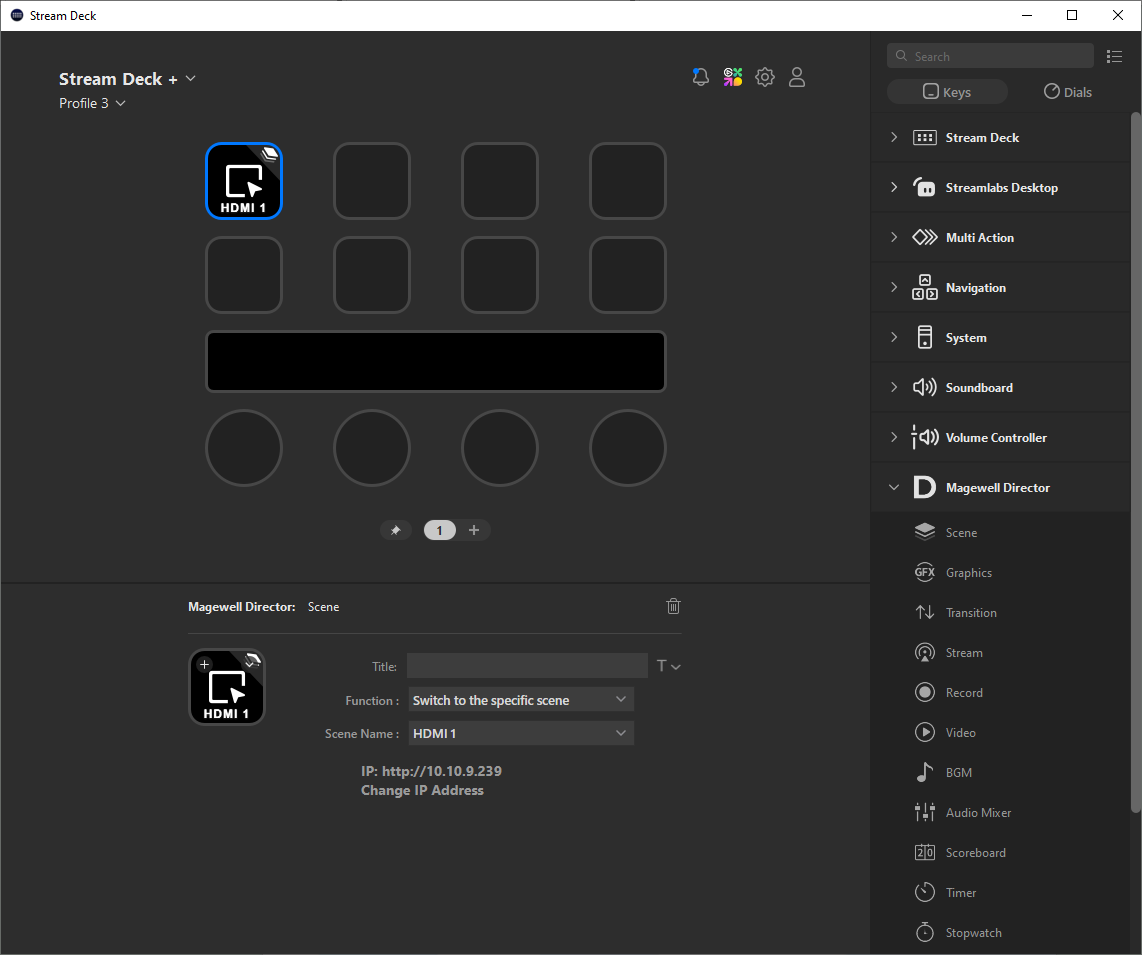
Example 2: Use a dial to adjust video progress.
- Go to the Dials tab.
- Drag and drop "Video" to a circle box.
- Rotate the dial on your Stream Deck device to adjust video progress.
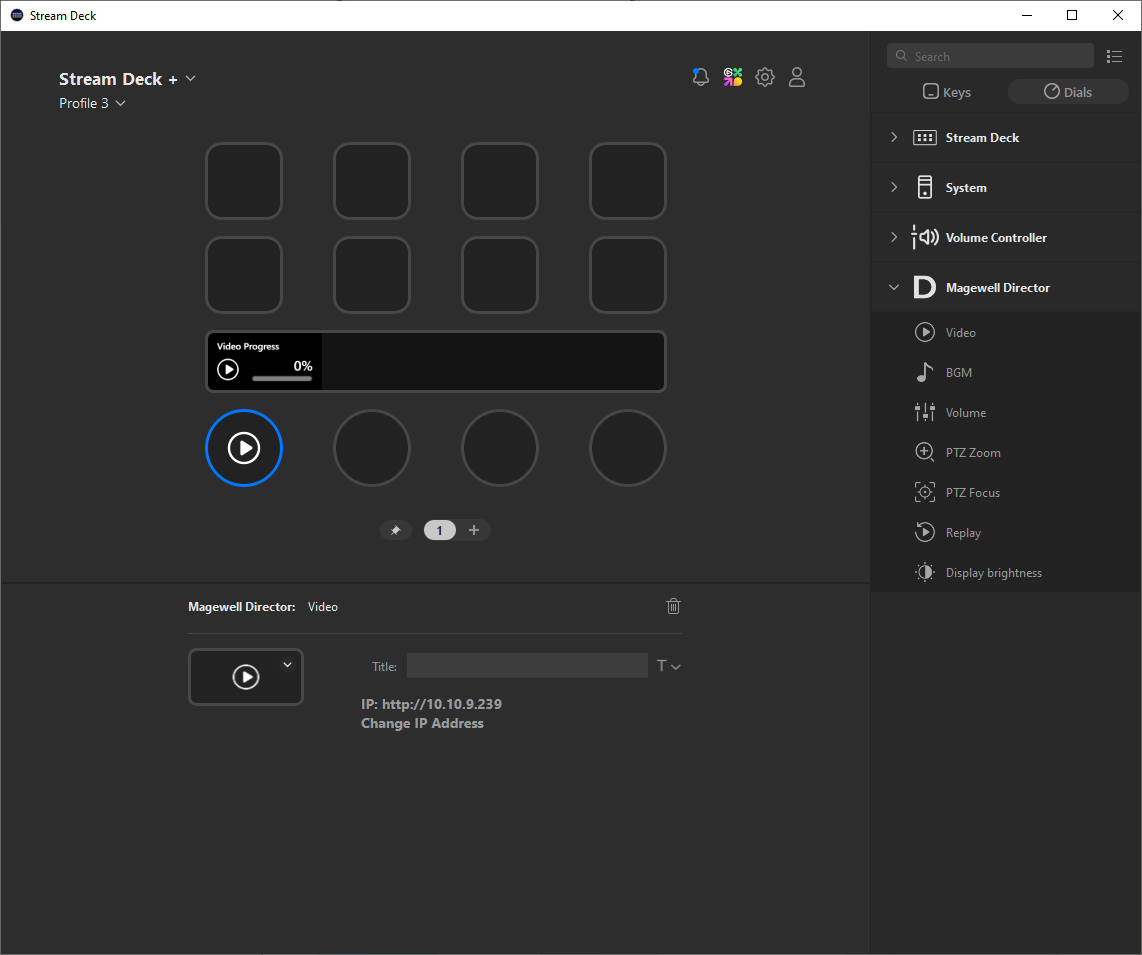
For more information, please go to Online Help of Magewell Director Plugin.
Has your problem been solved?