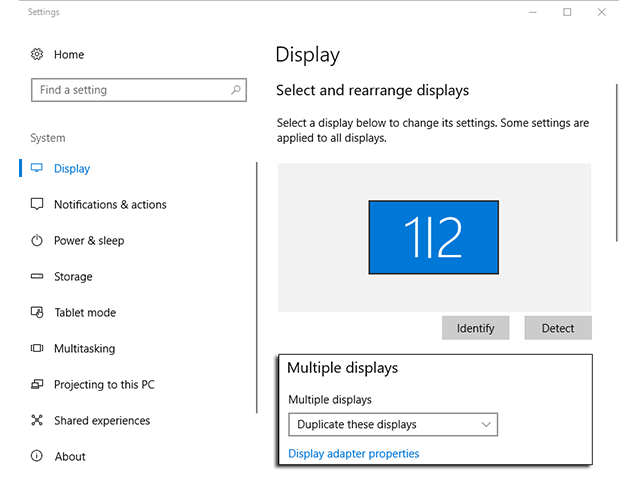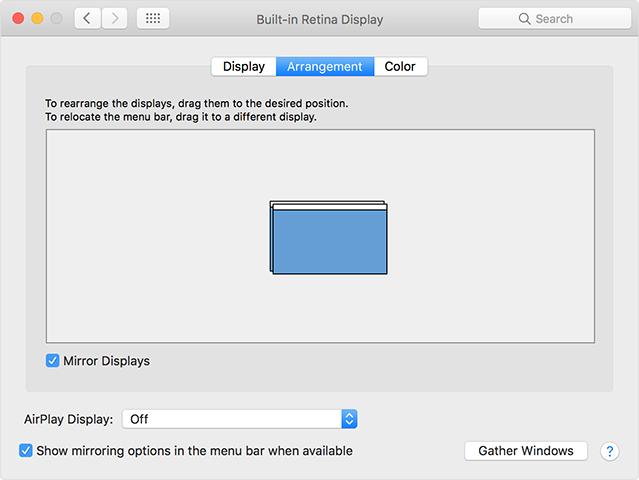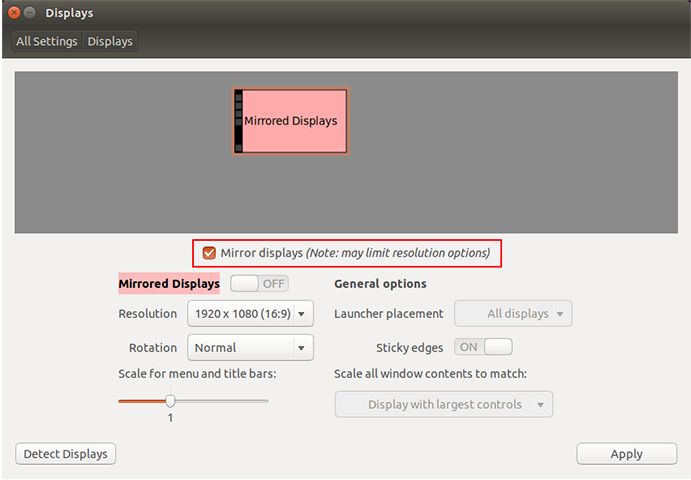Knowledge Base


Use Pro Capture card to capture video at 2560x1440p144
Article ID: 001020002
Pro Capture HDMI 4K Plus , Pro Capture HDMI 4K Plus LT , Pro Capture AIO 4K Plus


Scenario
Some monitors have a resolution and refresh rate of 2560x1440p 144Hz. This article offers gamers who use such monitor a solution for live streaming or recording.
Devices
- A computer for streaming/recording
- A monitor that supports 2560x1440p 144Hz
- An EDID bin file that provided by Magewell ( Click here to download)
- One Pro Capture HDMI 4K Plus, Pro Capture HDMI 4K Plus LT or Pro Capture AIO 4K Plus
Solution Ⅰ
Hardware requirement: the computer graphics card can at least simultaneously output two channels of HDMI signals
1. Connect devices
Connect the capture device with the streaming computer via an USB cable; connect the output of the graphics card with the capture device and monitor respectively via HDMI cables.
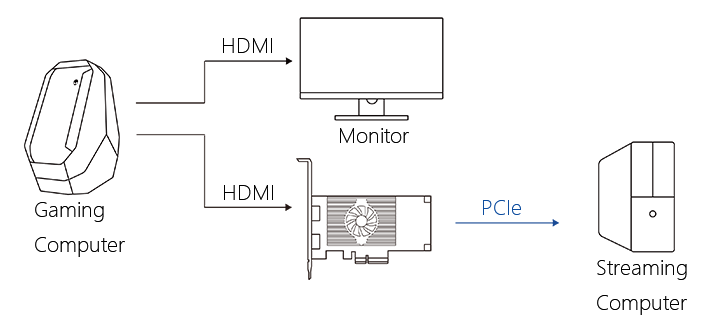
2. Set the display properties
In the graphics card control panel, set the resolution to 2560x1440 and refresh rate to 144 Hz.
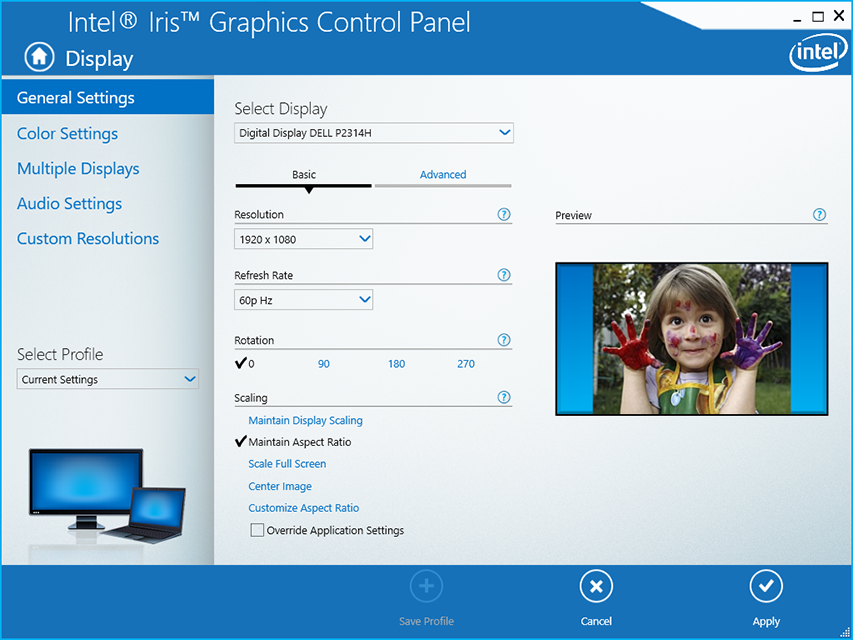
3. Set the display mode of multiple monitors
In the system display settings, enable the duplicate/mirror display mode of multiple monitors. The following figures shows the display settings on Windows, MacOS, and Ubuntu respectively.
4. Configure the capture device
Use the drive panel of the capture device to import the EDID provided by Magewell.
Relevant Topic: Use the driver panel of capture card to edit EDID
Solution Ⅱ
Hardware limitation: the computer graphics card can only output one channel of HDMI signals; Pro Capture HDMI 4K Plus LT must be used
1. Connect devices
Connect the capture device with the streaming computer via the PCIe interface; connect the output of the graphics card with the input of the capture device via an HDMI cable; connect the LOOP THRU interface of the capture device with the monitor via an HDMI cable.
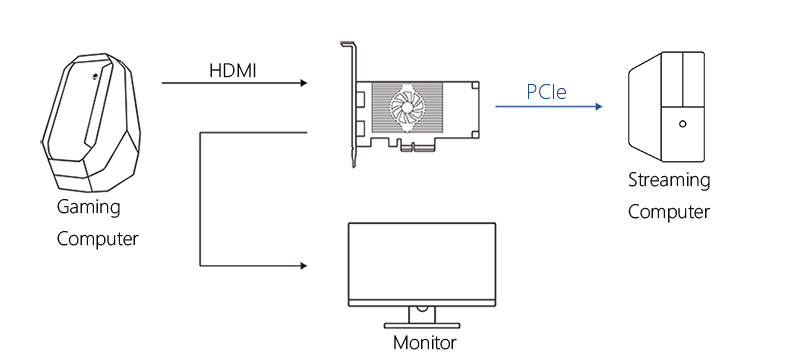
2. Set the display properties
In the graphics card control panel, set the resolution to 2560x1440 and refresh rate to 144 Hz.
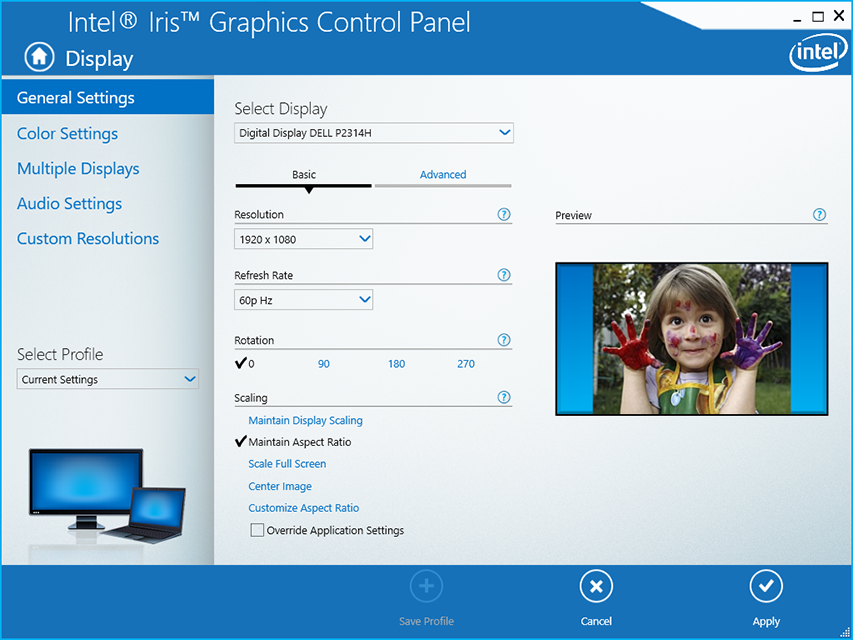
3. Configure the capture device
Use the drive panel of the capture device to import the EDID provided by Magewell.
Relevant Topic: Use the driver panel of capture card to edit EDID
Has your problem been solved?