Knowledge Base


Streaming into Microsoft Teams Live Events with Ultra Encode AIO
Article ID: 0012020001
Ultra Encode AIO


Microsoft has validated Magewell's Ultra Encode AIO advanced live media encoder for live streaming in Microsoft Teams Live Events. The workflow for producing a Teams Live Event with Ultra Encode AIO uses the RTMP protocol to deliver a stream to Microsoft Teams.
Follow the steps below to configure Ultra Encode AIO to stream into Microsoft Teams.
- Open the Microsoft Teams client and navigate to the Calendar. At the top right of the interface, select Live event from the New Meeting drop-down menu.
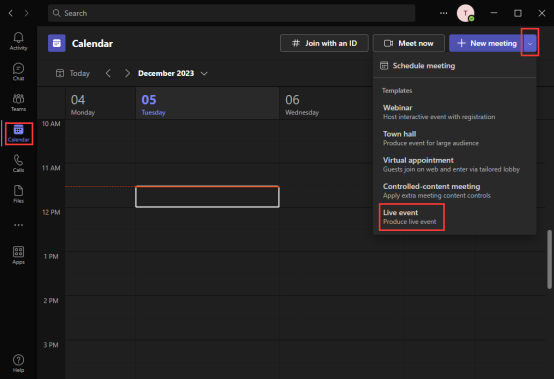
- Add the meeting title, date and time information, and other details. Then click Next.
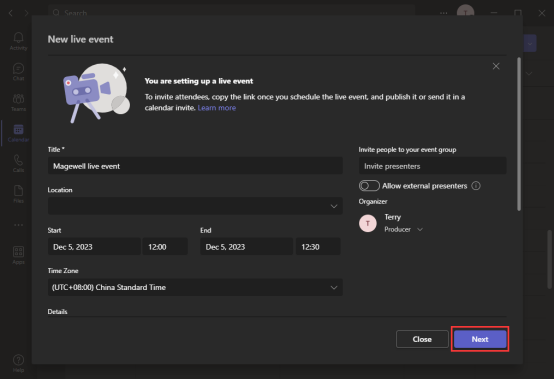
- In the New Live Event page, select Teams Encoder under the "How will you produce your live event?" heading. Set other Event options as desired, then click Schedule.
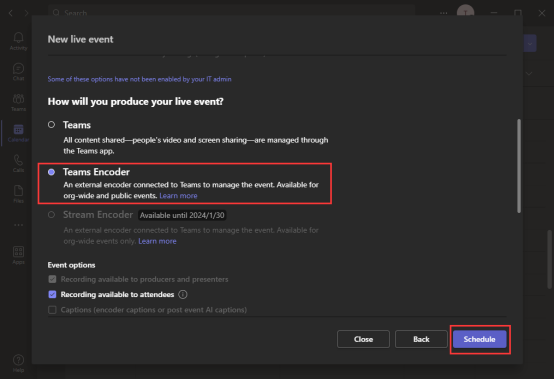
- Under RTMP In details, click Get RTMP link and Get RTMP key to copy the URL and key.
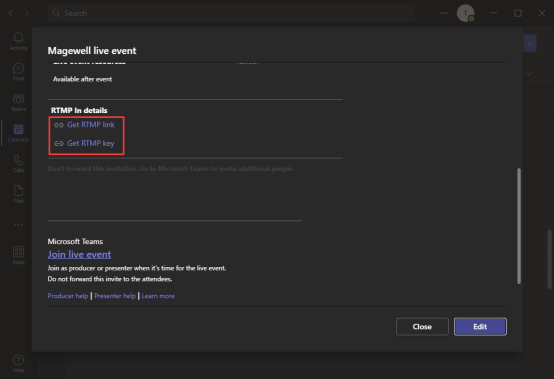
- Log into the web GUI of the Ultra Encode AIO unit through a web browser. Click the Live tab in the top navigation, then click to add a server. In the pop-up panel, choose to stream to RTMP.
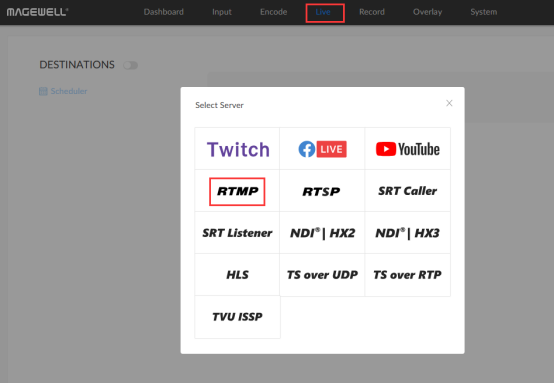
- Paste the RTMP link into the URL field, paste the RTMP key into the Stream key field, and click Save.
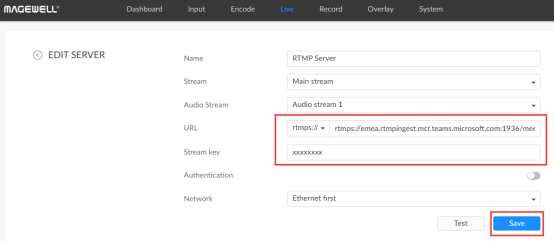
- Back in the Live interface page of the Ultra Encode AIO web GUI, turn on the DESTINATIONS switch, as well as the switch for the new server configuration you added.
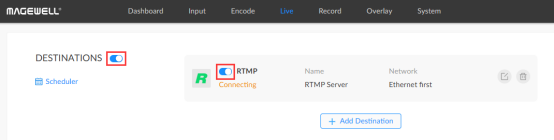
- Go back to Microsoft Teams, and click Join live event.
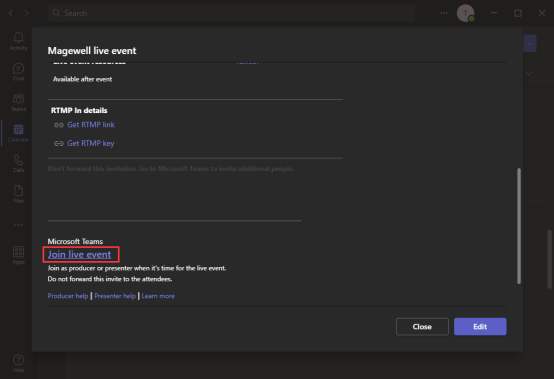
- In the Teams Producer window, after a few seconds, the encoder's RTMP feed will appear in the Presenters. Click on the RTMP feed in the Presenters area to place it into the queue on the left side.
Once you're satisfied with the feed, select Send Live. The feed will then also appear on the right side of the Producer window (the Live event window). Then select Start to begin the stream.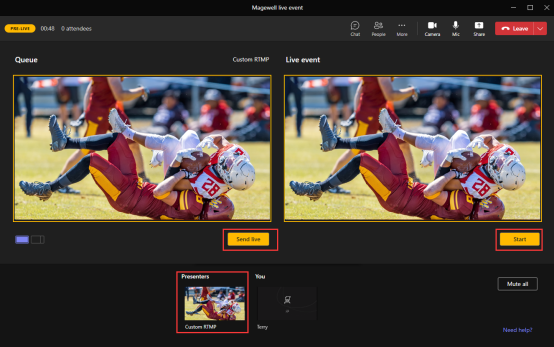
Has your problem been solved?