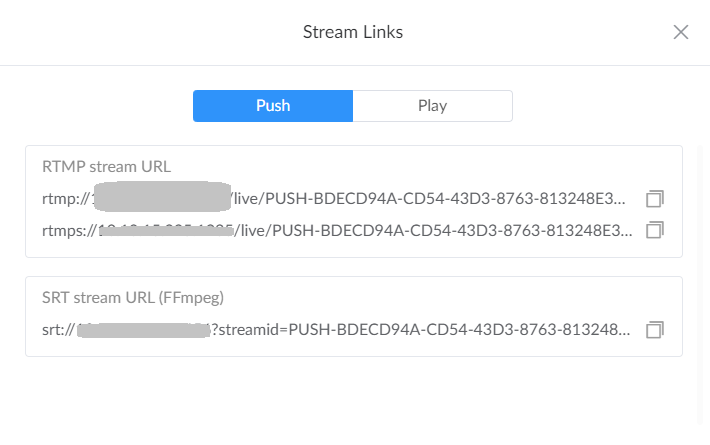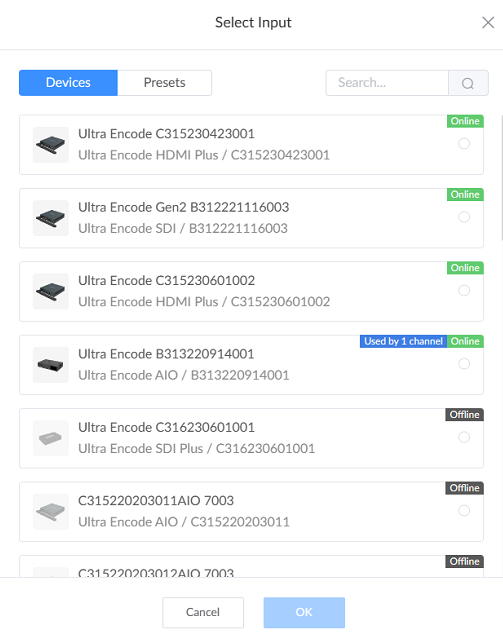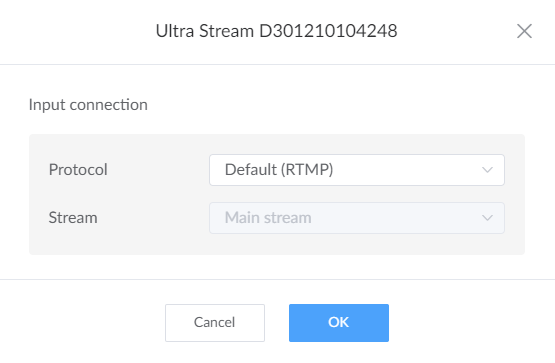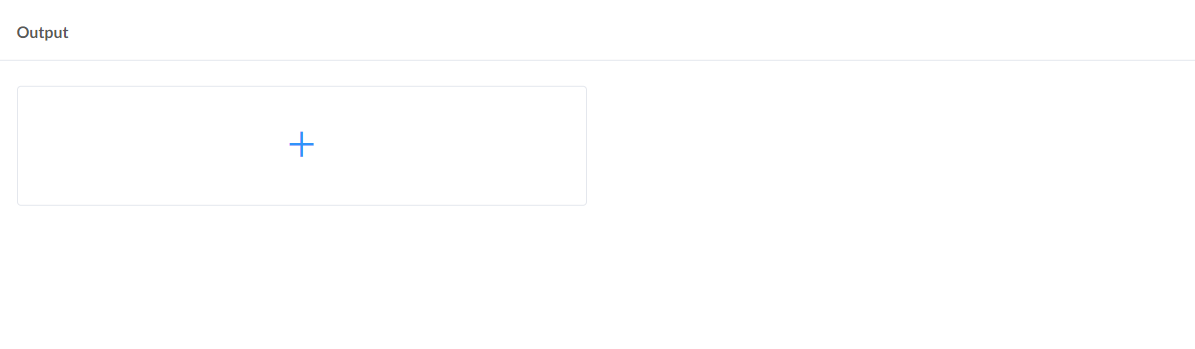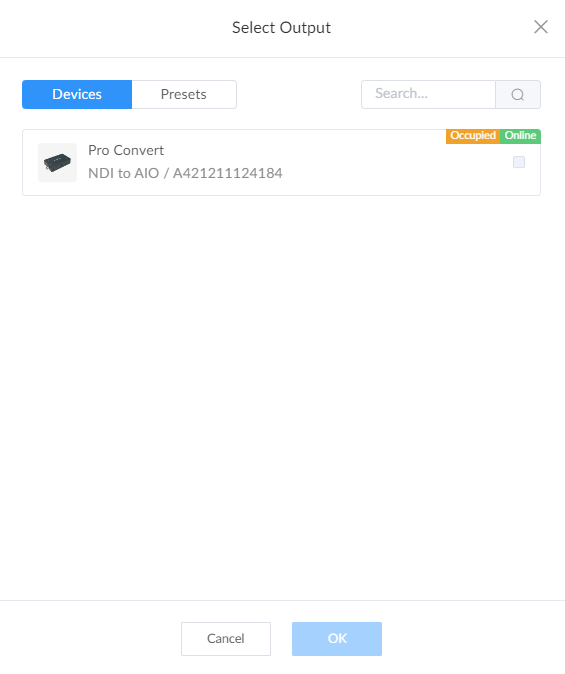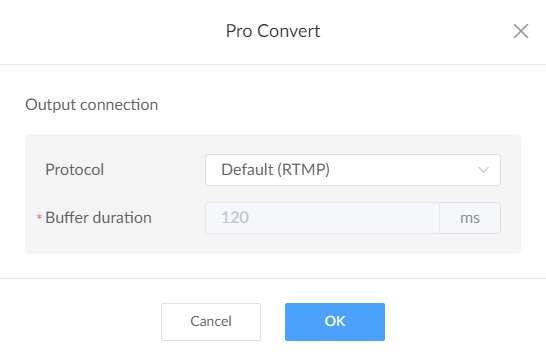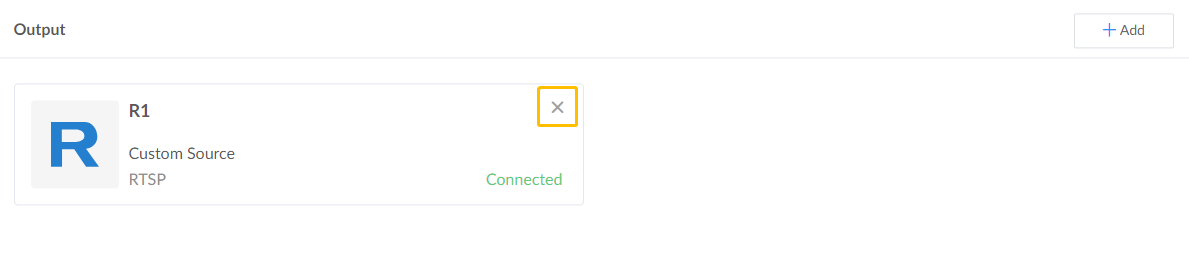Prerequisites
You need to purchase additional licenses for this function. Please contact your local dealer.
Either registered devices or IP streams can be served as inputs/outputs.
Add IP stream inputs referring to Manage Input Streams.
Add IP stream outputs referring to Manage Output Streams.
Registered devices models refer to Supported Products.
Total number of all outputs of all channels is limited by the License "Active Outputs" which you can find in the "Settings > License > Authorized Info" section.
In the Control Hub deployed on a Linux system, after each channel is successfully added, it automatically generates an NDI® stream (requires specifying the NDI discovery server address). The number of NDI® streams does not count toward the License's "active outputs".

 at the upper right,
specify a case-insensitive channel name containing 1 to 63 characters, then save your configuration.
at the upper right,
specify a case-insensitive channel name containing 1 to 63 characters, then save your configuration.